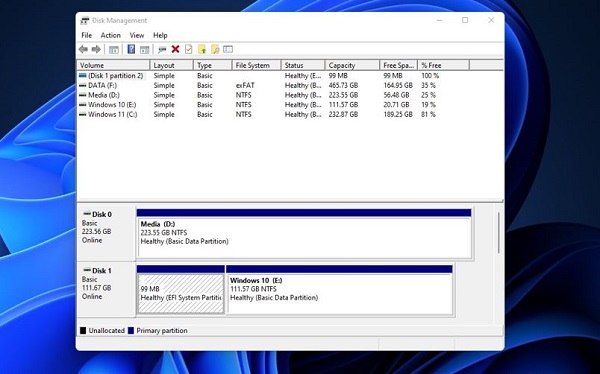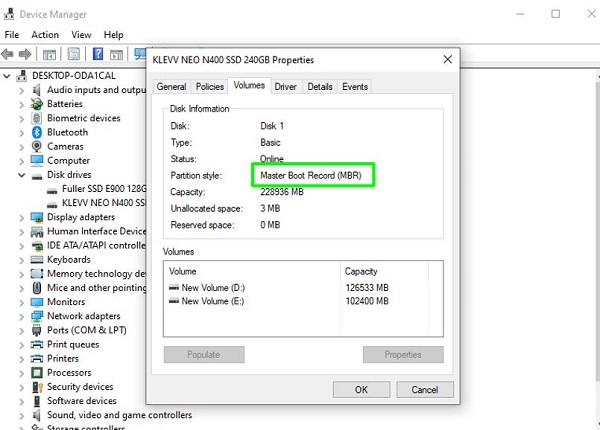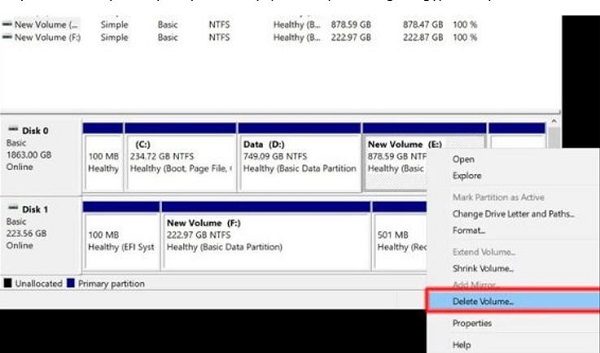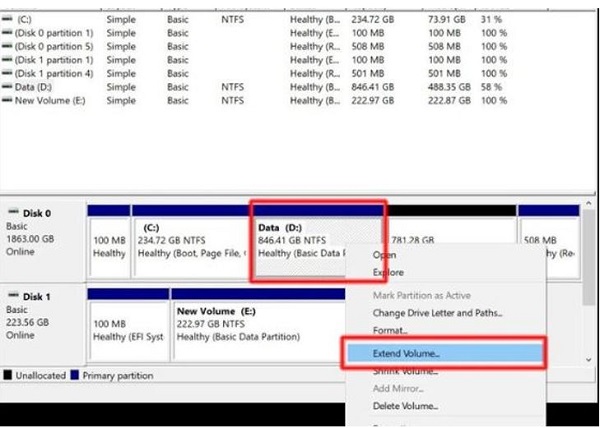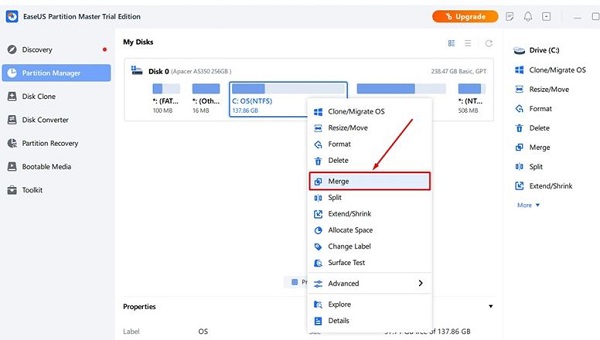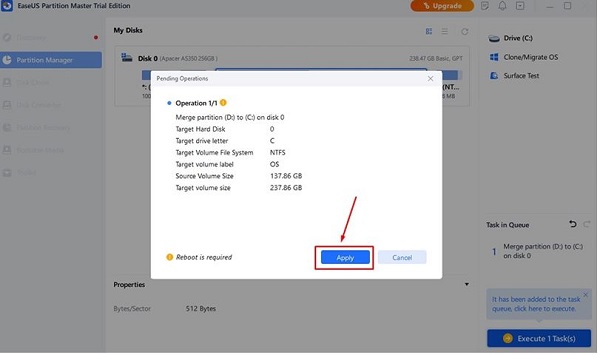Tưởng chừng đơn giản nhưng thực tế là có rất nhiều người gặp lỗi khi thực hiện gộp ổ cứng trên Win 11. Để xử lý lỗi không gộp được ổ cứng Win 11 thì bạn có thể tham khảo một vài thủ thuật trong bài viết dưới đây.
Trong quá trình sử dụng máy tính, đôi khi chúng ta cần phải tiến hành gộp ổ đĩa để có thêm dung lượng bộ nhớ. Về mặt lý thuyết thì việc gộp ổ cứng không phải là công việc quá khó. Tuy nhiên để thực hiện được thì bạn cần phải có một số kiến thức nhất định. Nếu không tìm hiểu kỹ, việc gặp lỗi trong quá trình gộp ổ cứng là điều hoàn toàn có thể.
Trong mục thủ thuật máy tính hôm nay, chúng ta sẽ cùng tìm hiểu về lỗi không gộp được ổ cứng Win 11. Để có thể thực hiện gộp ổ cứng trên Win 11 nhanh chóng và hiệu quả thì mời bạn xem qua những nội dung sau đây.
Lỗi không gộp được ổ cứng Win 11 bắt nguồn từ đâu?
Theo mình biết, có rất nhiều yếu tố có thể khiến cho quá trình gộp ổ cứng trên Win 11 bị gián đoạn. Trong số đó, những nguyên nhân dưới đây có phần phổ biến nhất.
1: Các ổ đĩa cần gộp không nằm cạnh nhau.
2: Các ổ đĩa có định dạng khác nhau.
3: Ổ đĩa MBR bị giới hạn dung lượng 2TB nên trong một vài trường hợp sẽ không gộp ổ cứng được.
4: Ổ đĩa cần gộp là ổ đĩa ảo.
5: Các ổ đĩa bạn muốn gộp không cùng nằm trên một ổ cứng.
Lưu ý: Những nguyên nhân vừa rồi cũng có thể sẽ gây ra lôi lỗi không gộp được ổ cứng Win 10.
Hướng dẫn cách gộp ổ cứng Win 11 trong Disk Management
Ở trên, mình đã liệt kê cho bạn một số nguyên nhân gây ra tình trạng không gộp được ổ cứng trong Win 11. Tiếp theo đây, mình sẽ hướng dẫn cho bạn cách đơn giản nhất để gộp ổ cứng. Để quá trình gộp ổ cứng trên Win 11 không xảy ra lỗi thì bạn hãy làm theo hướng dẫn dưới đây nhé!
Cách thực hiện
- B1: Kiểm tra các phân vùng cần gộp có nằm cạnh nhau hay không. Ví dụ ổ cứng của máy tính được chia làm 3 phân vùng lần lượt là C, D, E. Lúc này, bạn chỉ có thể gộp ổ D vào ổ C hoặc ổ E vào ổ D chứ không thể gộp ổ E vào ổ C.
- B2: Tiếp theo, bạn hãy kiểm tra xem các ổ đĩa mình đang sử dụng có cùng định dạng hay không. Nếu các phân vùng có định dạng khác nhau thì bắt buộc phải chuyển chúng về chung định dạng thì mới có thể tiếp tục các bước còn lại.
- B3: Nhấn tổ hợp Windows + X rồi chọn vào mục Disk Management trong danh sách.
- B4: Đưa ổ đĩa về trạng thái Unallocated, nếu ổ đĩa không nằm ở trạng thái Unallocated thì không gộp được. Để làm được thì bạn click chuột phải vào phân vùng cần gộp > chọn delete volume.
- Lưu ý: Thao tác này sẽ xóa toàn bộ dữ liệu trong phân vùng, do đó bạn hãy sao lưu dữ liệu kỹ càng trước khi thực hiện. Nếu bạn muốn gộp ổ D vào ổ C thì chỉ cần delete volume là được (các trường hợp còn lại cũng tương tự).
- B5: Sau khi delete volume thành công, phân vùng ổ cứng sẽ chuyển sang màu đen. Lúc này hãy click chuột phải vào phân vùng ở phía trước rồi chọn Extend Volume. Ví dụ muốn gộp ổ D vào ổ C thì click chuột phải vào ổ C chọn Extend Volume.
- B6: Khi có các thông báo hiện ra, bạn chỉ cần bấm next liên tục rồi cuối cùng nhấn finish là được.
Hướng dẫn cách gộp ổ cứng Win 11 không mất dữ liệu
Trong đại đa số trường hợp, quá trình gộp ổ cứng sẽ cần phải xóa dữ liệu trong phân vùng ổ cứng. Nếu bạn không muốn thực hiện điều này thì cũng có thể thử cách dưới đây.
Cách thực hiện
- B1: Nhấn vào đường link tại đây để tải và cài đặt phần mềm EaseUS Partition Master Tool.
- B2: Mở phần mềm lên, sau đó chọn ổ đĩa mà bạn muốn giữ lại rồi click chuột phải và chọn Merge. Ví dụ bạn muốn gộp ổ D vào ổ C thì hãy click chuột vào ổ C và chọn Merge.
- B3: Chọn vào ổ đĩa lân cận rồi nhấn ok để bắt đầu gộp dữ liệu. Trong ví dụ sẽ là ổ D.
- B4: Nhấn vào nút Execute Task ở góc dưới màn hình.
- B5: Cuối cùng, nhấn Apply để hoàn tất quá trình gộp ổ cứng.
Lưu ý: về mặt lý thuyết thì phần mềm EaseUS Partition Master Tool có thể gộp ổ cứng mà không mất dữ liệu. Tuy nhiên, để đảm bảo thì tốt nhất là bạn vẫn nên sao lưu dữ liệu trước khi thực hiện.
Hướng dẫn gộp 2 ổ đĩa không cạnh nhau trong Windows nhanh chóng và hiệu quả
Như đã nói ở trên, nếu thực hiện gộp ổ cứng theo cách thông thường. Điều kiện bắt buộc là 2 phân vùng ổ cứng phải nằm ở cạnh nhau. Trong trường hợp 2 phân vùng không ở cạnh nhau thì bạn cũng có thể sử dụng phần mềm EaseUS Partition Master Tool để gộp ổ cứng giống như hướng dẫn ở trên.
Với những thông tin mình vừa chia sẻ thì tin chắc là bạn sẽ khắc phục được lỗi không gộp được ổ cứng Win 11. Tuy nhiên, nếu không quá am hiểu về công nghệ thì bạn hãy thử mang máy tính đến trung tâm sửa chữa để được hỗ trợ nhé!
XEM THÊM