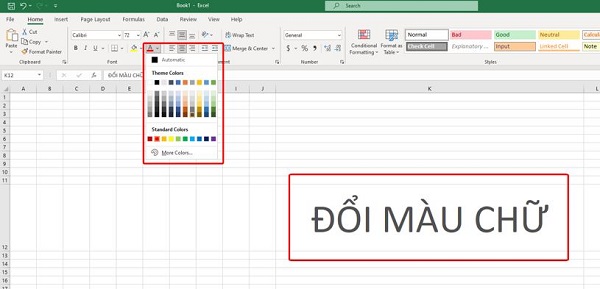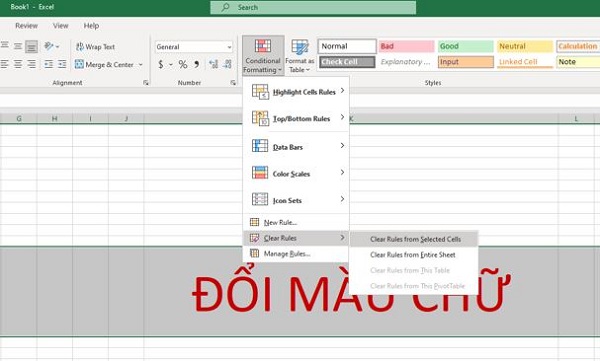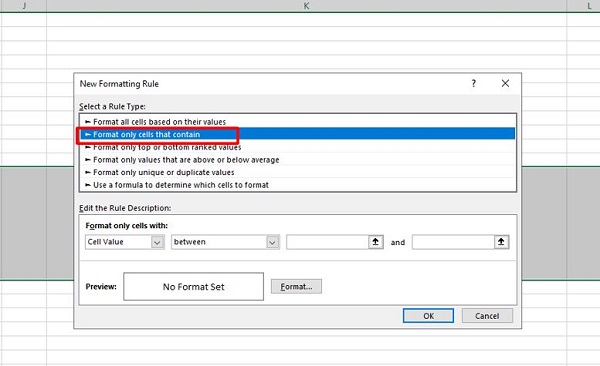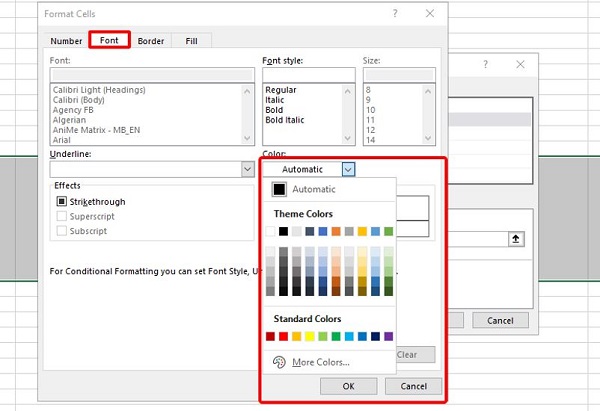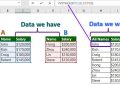Không đổi được màu chữ trong Excel là một lỗi mà nhiều người gặp phải. Để khắc phục lỗi không đổi được màu chữ trong Excel thì bạn tham khảo ngay bài viết của Trùm Thủ Thuật nhé!
Nếu là một người thường xuyên sử dụng phần mềm Excel để làm việc thì hẳn là bạn sẽ biết. Phần mềm này sẽ cho phép người dùng tùy ý thay đổi màu chữ một cách nhanh chóng. Điều này giúp cho việc quản lý và đọc dữ liệu trở nên đơn giản và thuận tiên hơn khá nhiều.
Tuy nhiên, có không ít trường hợp người dùng gặp lỗi không đổi được màu chữ trong Excel. Vậy cụ thể thì nguyên nhân nào đã khiến cho Excel gặp phải lỗi khó chịu này. Đến ngay với bài viết dưới đây nếu bạn cũng đang gặp lỗi tương tự khi sử dụng phần mềm Excel.
Lỗi không đổi được màu chữ trong Excel bắt nguồn từ đâu?
Như đã nói ở trên, việc thay đổi màu chữ trong Excel hay word thường sẽ rất đơn giản và hầu như mọi người đều có thể thực hiện được. Trong trường hợp chúng ta không thay đổi được màu chữ trong Excel thì khả năng cao là do thao tác chưa chính xác hoặc file Excel đã được thiết lập thay đổi màu chữ theo giá trị của ô. Nếu bạn đang thắc mắc về việc tại sao không đổi được màu chữ trong Excel thì đây chính là những câu trả lời dành cho bạn.
Hướng dẫn cách đổi màu chữ trong Excel
Ở trên, chúng ta đã cùng nhau tìm hiểu về nguyên nhân khiến người dùng không chỉnh được màu chữ trong Excel. Tiếp theo đây, mình sẽ hướng dẫn cho bạn các bước cơ bản để đổi màu chữ trong Excel. Nếu bạn chưa có kinh nghiệm sử dụng Excel thì đừng bỏ qua các thông tin này nhé!
- B1: Click chuột để chọn và ô mà bạn muốn đổi màu chữ, nếu nhiều ô thì bôi đen toàn bộ các ô cần đổi màu chữ.
- B2: Click chuột vào font color rồi chọn màu sắc mà bạn muốn là được.
Cách xử lý khi không đổi được màu chữ
Nếu bạn đã thực hiện như hướng dẫn ở trên mà vẫn không đổi được màu chữ thì khả năng cao là file Excel đã được thiết lập thay đổi màu chữ theo ô trong phần Conditional Formatting. Tuy nhiên, bạn cũng không cần quá lo lắng vì với các bước sau đây, bạn sẽ có thể đưa file Excel về trạng thái bình thường.
- B1: Bôi đen toàn bộ các ô mà bạn không thể đổi được màu chữ. Sau đó vào tab home chọn Conditional Formatting.
- B2: Khi menu hiện ra thì chọn Clear Rules > Clear Rules From Selected Cells. Lúc này, thiết lập thay đổi màu chữ theo ô đã được loại bỏ và bạn có thể thay đổi màu chữ theo cách mà mình đã hướng dẫn ở trên.
Hướng dẫn cách tô màu trong Excel theo điều kiện chữ nhanh chóng và hiệu quả
Tiếp theo đây, mình sẽ hướng dẫn cho bạn cách để tô màu chữ theo điều kiện trong Excel. Với trường hợp bạn có quá nhiều dữ liệu và không muốn phải thực hiện đổi màu chữ theo cách thủ công thì đây sẽ là giải pháp cực kỳ hiệu quả dành cho bạn.
- B1: Bôi đen khu vực bạn cần tô màu chữ, sau đó vào tab home chọn Conditional Formatting. Khi menu hiện ra, chọn tiếp vào New Rule…
- B2: Khi cửa sổ New Formatting Rule hiện ra, chọn vào mục Format only cells that contain.
- B3: Tại mục Format only cells with, bạn chỉnh sửa giá trị của các ô theo nhu cầu. Khi đã thiết lập xong, chọn vào mục format để mở Format Cells.
- B4: Mở rộng mục color để chọn màu mà bạn muốn, sau đó nhấn ok để lưu lại thiết lập là được.
Lưu ý: trong bảng New Formatting Rule sẽ có rất nhiều tùy chọn khác nhau. Để có thể sử dụng một cách chính xác thì bạn hãy tìm hiểu kỹ trước khi thiết lập nhé!
Kết luận
Vừa rồi là một số thông tin liên quan đến lỗi không đổi được màu chữ trong Excel. Hi vọng rằng sau khi đọc bài viết này thì bạn sẽ có được những thông tin cần thiết để khắc phục các vấn đề mà mình đang gặp phải.
THEO DÕI THÊM