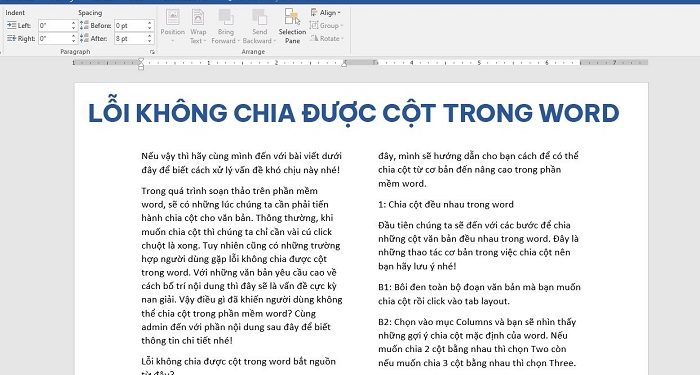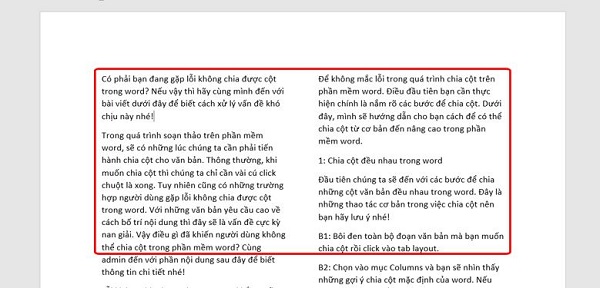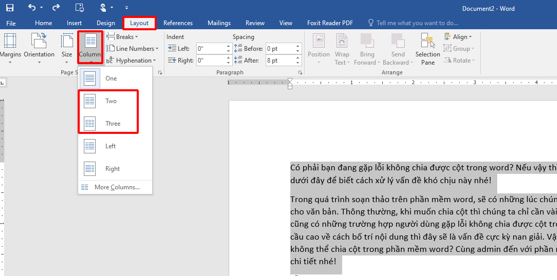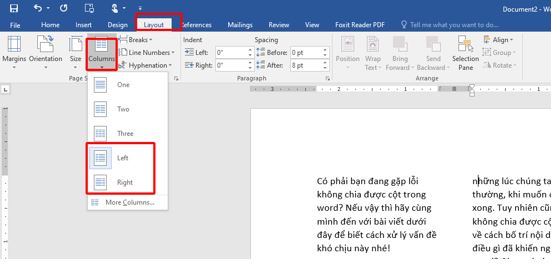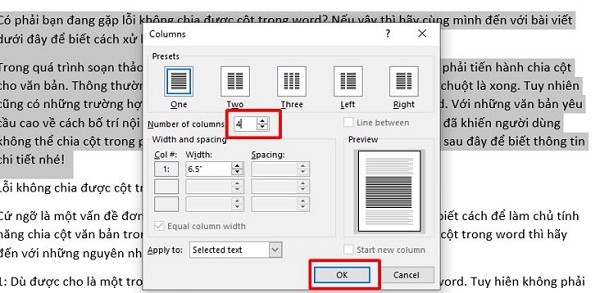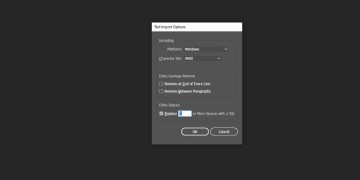Có phải bạn đang gặp lỗi không chia được cột trong Word? Nếu vậy thì hãy cùng Trùm Thủ Thuật đến với bài viết dưới đây để biết cách xử lý vấn đề khó chịu này nhé!
Trong quá trình soạn thảo trên phần mềm Word, sẽ có những lúc chúng ta cần phải tiến hành chia cột cho văn bản. Thông thường, khi muốn chia cột thì người dùng chỉ cần vài cú click chuột là xong. Tuy nhiên cũng có những trường hợp người dùng gặp lỗi không chia được cột trong Word.
Với những văn bản yêu cầu cao về cách bố trí nội dung thì đây sẽ là vấn đề cực kỳ nan giải. Vậy điều gì đã khiến người dùng không thể chia cột trong phần mềm Word? Cùng admin đến với phần nội dung sau đây để biết thông tin chi tiết nha.
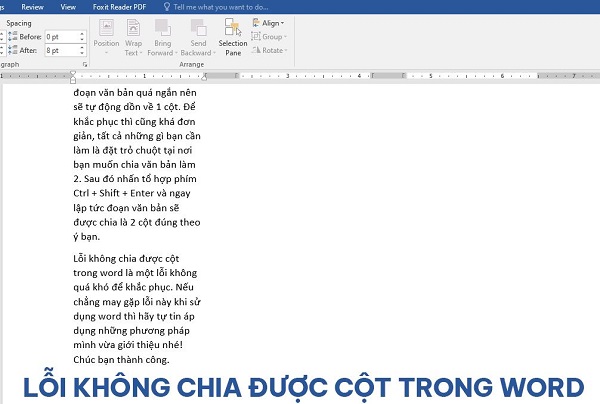
Lỗi không chia được cột trong Word bắt nguồn từ đâu?
Cứ ngỡ là một vấn đề đơn giản, tuy nhiên thực tế là có nhiều người vẫn chưa biết cách để làm chủ tính năng chia cột văn bản trong phần mềm Word. Để biết tại sao không chia được cột trong Word thì hãy đến với những nguyên nhân sau đây.
1: Dù được cho là một trong những thao tác cực kỳ đơn giản trên phần mềm Word. Tuy hiên không phải ai cũng biết các bước chính xác để chia cột trong văn bản trong Word. Việc thao tác không chính xác có thể là nguyên nhân hàng đầu khiến bạn gặp lỗi không chia cột được trong Word 2016 cũng như những phiên bản khác.
2: Trong một vài trường hợp khi đoạn văn bản của bạn quá ngắn. Lúc thực hiện chia cột thì nó chỉ hiển thị một cột mà thôi. Lúc này nhiều người sẽ nhầm tưởng quá trình chia cột bị lỗi. Tuy nhiên đây chỉ là do thiết lập mặc định của Word mà thôi.
Hướng dẫn cách chia cột trong Word theo ý muốn đơn giản nhất
Để không mắc lỗi trong quá trình chia cột trên phần mềm Word. Điều đầu tiên bạn cần thực hiện chính là nắm rõ các bước để chia cột. Dưới đây, mình sẽ hướng dẫn cho bạn cách để có thể chia cột từ cơ bản đến nâng cao trong phần mềm Word.
1: Chia cột đều nhau trong Word
Đầu tiên chúng ta sẽ đến với các bước để chia những cột văn bản đều nhau trong Word. Đây là những thao tác cơ bản trong việc chia cột nên bạn hãy lưu ý nhé!
- B1: Bôi đen toàn bộ đoạn văn bản mà bạn muốn chia cột rồi click vào tab layout.
- B2: Chọn vào mục Columns và bạn sẽ nhìn thấy những gợi ý chia cột mặc định của Word. Nếu muốn chia 2 cột bằng nhau thì chọn Two còn nếu muốn chia 3 cột bằng nhau thì chọn Three.
2: Chia cột lệch nhau trong Word
Nếu bạn muốn chia cột lệch nhau thì chỉ cần thực hiện tương tự các bước đã hướng dẫn ở trên. Sau đó chọn vào mục Left nếu muốn cột bên trái nhỏ hơn cột bên phải. Hoặc cũng có thể chọn Right nếu muốn cột bên trái lớn hơn cột bên phải.
3: Cách chia số lượng cột theo ý muốn
Với những tùy chọn mặc định của phần mềm Word, bạn sẽ có thể chia được tối đa là 2 cột. Vậy nếu muốn chia nhiều cột hơn thì làm sao?
- B1: Bạn cũng hãy bôi đen toàn bộ văn bản cần chia cột rồi nhấn vào tab layout.
- B2: Chọn vào mục Columns sau đó chọn tiếp vào More Columns.
- B3: Trong ô Number of columns, bạn hãy điền số cột mình muốn chia rồi sau đó nhấn ok là được.
Nếu văn bản quá ngắn và chỉ chia được 1 cột thì làm sao?
Như đã nói ở trên, có những trường hợp đã thực hiện đúng thao tác chia cột mà bố cục văn bản vẫn chỉ có 1 cột. Điều này bắt nguồn từ việc đoạn văn bản quá ngắn nên sẽ tự động dồn về 1 cột. Để khắc phục thì cũng khá đơn giản, tất cả những gì bạn cần làm là đặt trỏ chuột tại nơi bạn muốn chia văn bản làm 2. Sau đó nhấn tổ hợp phím Ctrl + Shift + Enter và ngay lập tức đoạn văn bản sẽ được chia là 2 cột đúng theo ý bạn.
Lỗi không chia được cột trong Word là một lỗi không quá khó để khắc phục. Nếu chẳng may gặp lỗi này khi sử dụng Word thì hãy tự tin áp dụng những phương pháp mình vừa giới thiệu nhé! Chúc bạn thành công.
XEM THÊM