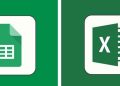Phải làm sao khi 1 trang Excel khi in ra lại thành nhiều trang? Đừng lo lắng, dưới đây Trùm Thủ Thuật sẽ hướng dẫn cho bạn cách khắc phục lỗi in Excel bị nhảy trang vô cùng đơn giản.
Với sự phát triển của công nghệ, máy in đã ngày càng trở nên phổ biến. Do đó rất nhiều người đã lựa chọn sử dụng máy in tại nhà thay vì phải ra tiệm. Thế nhưng, không phải ai cũng biết cách để thiết lập máy in. Điều này khiến cho việc in ấn xảy ra nhiều sự cố ví dụ như lỗi in Excel bị nhảy trang. Do đó, trong bài viết này Trùm Thủ Thuật sẽ hướng dẫn cho bạn cách thiết lập để không còn gặp phải tình trạng này nữa.
Nguyên nhân gây ra lỗi in Excel bị nhảy trang cùng cách khắc phục
Lỗi in không hết trang trong Excel là lỗi cực kỳ khó chịu. Khi gặp phải lỗi này thì file Excel của bạn sẽ bị chia làm nhiều trang sau khi in. Tuy nhiên, đây thực sự không phải là vấn đề quá nghiêm trọng. Nếu bạn gặp phải lỗi này thì đơn giản là do bạn chưa biết cách setup thông số khi in file Excel mà thôi.
Cách khắc phục file Excel bị chia thành nhiều trang khi in
Như đã giải thích ở trên, lỗi in file Excel bị chia thành nhiều trang là do chúng ta chưa biết cách thiết lập thông số. Và để có thể thiết lập thông số khi in file Excel một cách chuẩn xác nhất thì bạn hãy thực hiện như sau:
1/ Thiết lập thông số trang in trên Excel
Bước đầu tiên để thiết lập thông số in trên Excel. Đó chính là điều chỉnh các thông số như khoảng cách căn lề, chiều trang in, kích thước giấy hay chọn vùng in…
1.1: Căn lề
- B1: Chọn vào mục Page Layout sau đó click vào mục Margins.
- B2: Chọn vào những thông số có sẵn. Hoặc bạn cũng có thể click chọn vào mục Custom Margins để tùy chỉnh thông số theo ý muốn của mình.

1.2: Chọn chiều của trang in
- B1: Click chọn vào tab Page Layout sau đó mở Orientation.
- B2: Chọn vào mục Portrait nếu bạn muốn in theo chiều dọc. Chọn vào mục Landscape nếu bạn muốn in theo chiều ngang.
1.3: Điều chỉnh kích cỡ trang giấy in
- B1: Chọn vào tab Page Layout rồi chọn Size.
- B2: Một cửa sổ mới hiện ra, bạn có thể chọn kích cỡ giấy in mà mình muốn. Trong bảng này sẽ có đầy đủ các kích thước phổ biến như A3, A4…

1.4: Lựa chọn khu vực cần in
- B1: Nhấn giữ chuột và kéo thả để chọn vùng mà bạn cần in.
- B2: Chọn vào mục Page Layout sau đó ấn vào Print Area. Cuối cùng hãy click vào Set Print Area.
2/ Điều chỉnh cho bảng Excel vừa với khổ giấy in
Sau khi đã thiết lập được một vài thông số cơ bản trên trang Excel. Tiếp theo chúng ta sẽ đến với những bước để điều chỉnh cho trang Excel vừa khớp với khổ giấy in.
- B1: Chọn vào tab View, sau đó nhấn chọn Page Break Preview.
- B2: Tiến hành kéo, điều chỉnh độ dài rộng của hàng và cột để vừa với trang in.
- B3: Quay lại tab View rồi click chọn vào mục normal.
3/ Điều chỉnh chế độ in
Về cơ bản thì với những thao tác ở trên, bạn đã hoàn thành việc thiết lập để có thể in trang Excel vừa với khổ giấy. Ở bước cuối cùng chúng ta có thể nhấn tổ hợp phím Ctrl + P để thiết lập một số thông số như lựa chọn máy in, số bản in… Ngoài ra bạn cũng có thể điều chỉnh một vài thông số như căn lề hay khổ giấy tại cửa sổ này. Sau khi thiết lập xong là bạn đã có thể yên tâm bắt đầu quá trình in tài liệu của mình.
Vừa rồi là những thông tin liên quan đến lỗi in Excel bị nhảy trang. Với những thông tin này thì tin chắc việc in ấn file Excel sẽ không còn làm khó bạn được nữa.
XEM THÊM