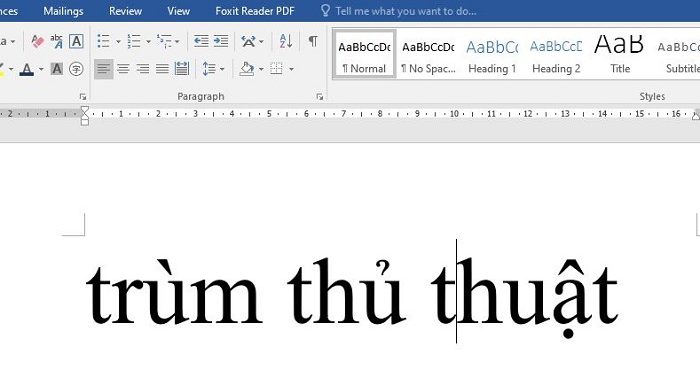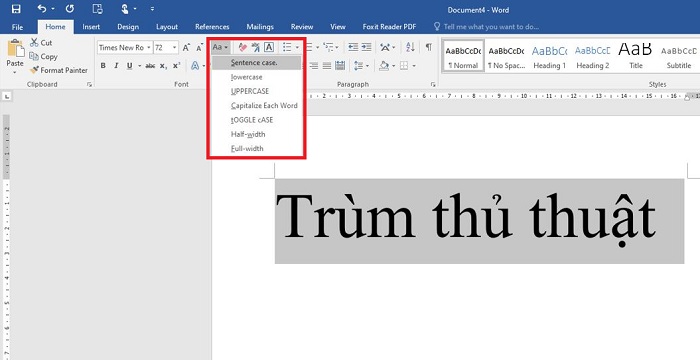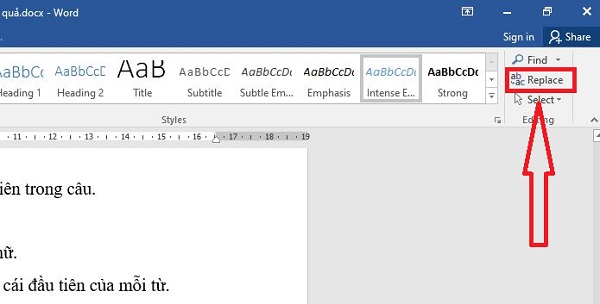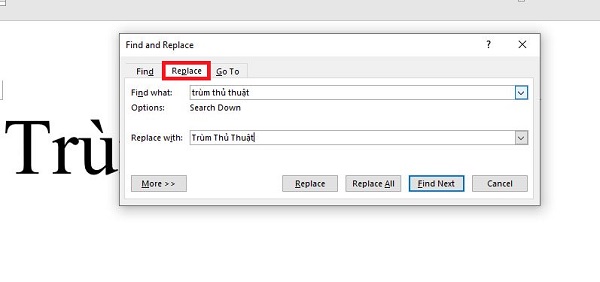Bạn đang gặp tình trạng hết sức khó chịu là lỗi gõ chữ Hoa thành chữ thường trong Word? Cùng Trùm Thủ Thuật đi tìm nguyên nhân và cách khắc phục cho tình trạng này nhé!
Khi soạn thảo văn bản mà gặp phải sự cố nào đó, dù lớn hay nhỏ đều làm cho người dùng cực khó chịu. Lỗi gõ chữ Hoa thành chữ thường trong Word cũng không nằm ngoài danh sách đó. Bởi lẽ một tài liệu Word có rất nhiều chỗ bạn cần phải viết hoa, ví dụ như tên riêng, sau dấu chấm, đầu đoạn văn… chẳng hạn. Vậy nên, bạn hãy cùng Trùm Thủ Thuật tìm hiểu cách khắc phục lỗi gõ hoa ra thường trong chuyên mục thủ thuật máy tính hôm nay nha.
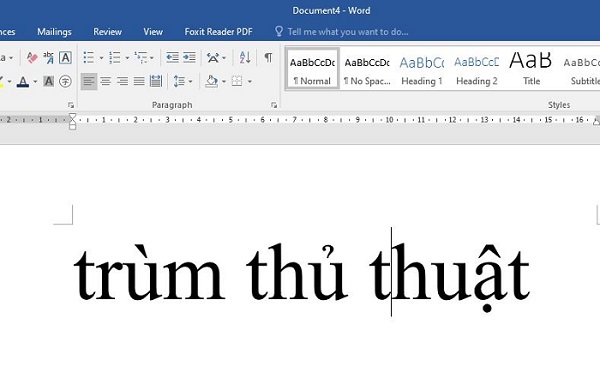
Hướng dẫn cách fix lỗi gõ chữ hoa thành chữ thường trong Word siêu hiệu quả
Theo như admin thấy, không có một giải pháp nào tối ưu cho lỗi gõ chữ thường thành chữ hoa. Bởi lẽ trong một đoạn văn, sẽ có chữ hoa, chữ thường khác nhau chứ không phải viết chữ hoa hết, hoặc viết chữ thường hết. Do đó, nếu là tài liệu có quá nhiều ký tự, bạn nên chuẩn bị “tinh thần” vì việc khắc phục hơi tốn kém thời gian đó nhé. Mong rằng những cách dưới đây sẽ giúp ích cho bạn được phần nào.
Sử dụng tính năng có sẵn để chuyển chữ thường sang chữ hoa
Trong Word có sẵn tính năng để bạn chuyển chữ thường thành chữ hoa mà không cần phải gõ lại mất thời gian. Các bước thực hiện chi tiết như sau:
- B1: Bạn mở tài liệu Word có chữ thường cần đổi sang chữ hoa lên > Bôi đen từ/câu/đoạn muốn đổi từ chữ thường sang hoa.
- B2: Nhấn vào tab Home > Tại khu vực mục Font > Nhấn vào mũi tên bên cạnh chữ Aa, sau đó tick chọn các tùy chọn theo nhu cầu:
- Sentence case: Đây là tính năng viết in hoa chữ đầu tiên trong câu.
- lowercase: Đây là tính năng viết thường mọi chữ.
- UPPERCASE: Đây là tính năng viết hoa tất cả các chữ.
- Capitalize Each Word: Đây là tính năng viết hoa chữ cái đầu tiên của mỗi từ.
- tOGGLE cASE: Còn đây là tính năng để chuyển chữ cái đầu tiên của mỗi từ sẽ sang thường.
Replace chữ hoa thành chữ thường trong Word nhanh chóng
Trong trường hợp bạn muốn chỉnh 1 chữ/cụm từ nhất định nào đó trong tải liệu từ thường sang hoa. Ví dụ như iphone > iPhone, hoặc samsung > Samsung chẳng hạn. Sau đây là cách để thực hiện:
- B1: Tại tài liệu Word đang mở, người dùng nhấn vào tab Home > Nhấn nút Replace (như hình)
- B2: Khi cửa sổ nhỏ hiện lên, tại dòng Find What bạn nhập từ chữ thường cần đổi sang hoa > Tại dòng Replace With bạn gõ lại thành chữ hoa của từ đó > Nhấn Replace nếu chỉ muốn thay thế 1 chữ ở vị trí bạn đã chọn. Hoặc nhấn Replace All nếu muốn đổi toàn bộ các từ như vậy trong bài.
- B3: Khi cửa sổ xác nhận hiển thị, bạn nhấn OK để thực hiện là xong.
Chuyển chữ hoa thành chữ thường Word bằng phím tắt trong Word
Sử dụng phím tắt cũng là một giải pháp nhanh gọn lẹ để bạn chuyển chữ thường thành chữ HOA. Lưu ý, phím tắt này sẽ ghi hoa chữ cái đầu tiên ở mỗi từ nhé. Ví dụ trùm thủ thuật > Trùm Thủ Thuật. Để thực hiện, bạn chỉ cần bôi đen vùng văn bản > Nhấn tổ hợp phím Shift + F3 là được.
LƯU Ý: Nếu gõ chữ hoa nhưng ra chữ thường, bạn hãy kiểm tra xem khi gõ chữ hoa đã bật Caps Lock lên chưa nhé! Có khả năng là bạn quên bật Caps nên mới không gõ được chữ Hoa đó.
Trên đây là cách khắc phục lỗi gõ chữ hoa thành chữ thường trong Word Trùm Thủ Thuật muốn chia sẻ. Chúc anh em xử lý tài liệu của mình thành công!
TÌM HIỂU THÊM