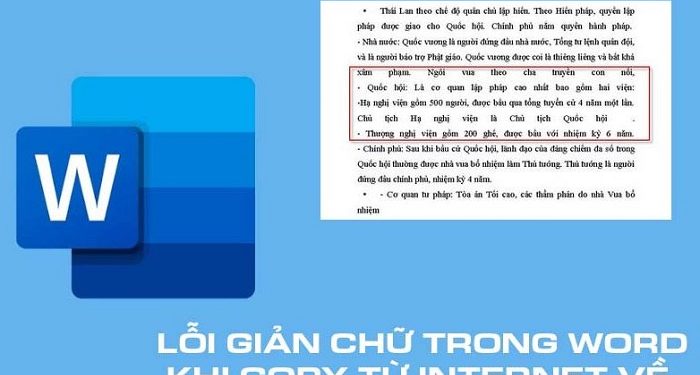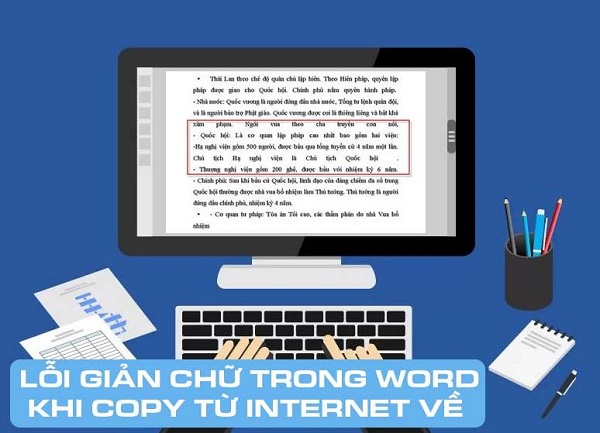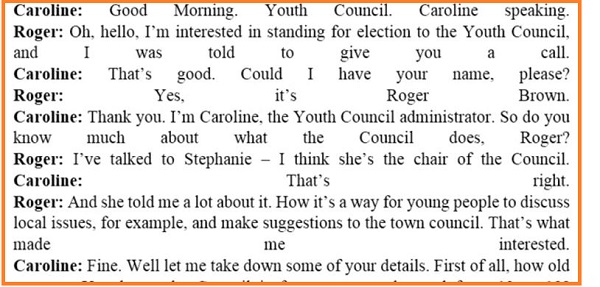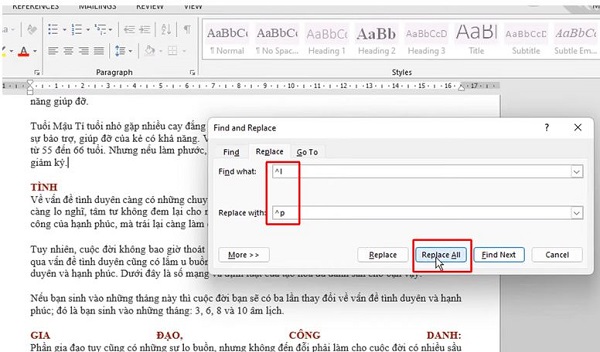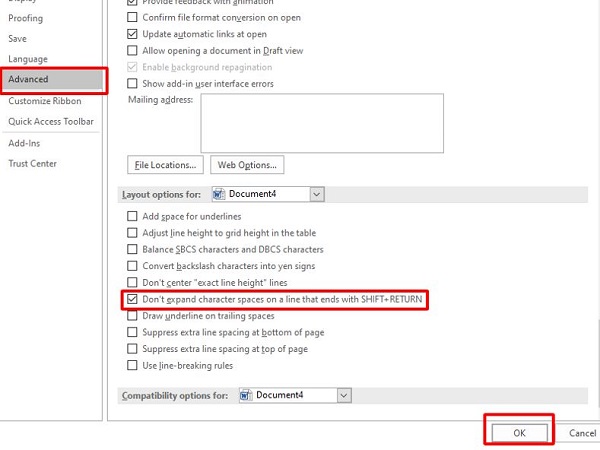Lỗi giản chữ là vấn đề thường xuất hiện khi chúng ta copy nội dung từ internet vào Word. Để không còn bị lỗi giản chữ trong Word khi copy từ internet về thì bạn hãy làm theo hướng dẫn của Trùm Thủ Thuật trong bài viết dưới đây.
Việc copy paste trong quá trình sử dụng Word là khá phổ biến. Và thường thì quá trình sử dụng những lệnh này sẽ chẳng có vấn đề gì cả. Tuy nhiên, nếu chúng ta copy nội dung từ internet vào Word thì lại khác. Khi thực hiện thao tác này, nhiều người đã gặp lỗi giản chữ. Điều này khiến cho bố cục trang Word xấu đi và chúng ta phải mất thời gian để sửa lỗi.
Vậy có cách gì để xử lý lỗi giãn chữ trong Word khi copy từ internet về hay không? Đến với bài viết này và Trùm Thủ Thuật sẽ mang đến cho bạn thông tin chi tiết.
Lỗi giãn chữ trong Word khi copy từ internet về bắt nguồn từ đâu?
Nhiều người đã cảm thấy khó hiểu khi nội dung copy từ internet khi dán vào Word thì lại bị lỗi giản chữ. Tuy nhiên nguyên nhân giải thích cho tình trạng này lại khá đơn giản. Cụ thể thì định dạng chữ được sử dụng trên internet sẽ khác với định dạng chữ trên file Word của chúng ta. Do đó, khi thực hiện thao tác copy paste theo cách thông thường thì việc bị lỗi là điều hiển nhiên.
Những phương pháp khắc phục lỗi giãn chữ trong Word khi copy nội dung từ internet
Như đã nói ở trên, tình trạng giãn chữ một cách bất thường sẽ khiến cho bố cục trang Word của bạn bị xáo trộn. Và đương nhiên, bạn sẽ không thể sử dụng bố cục này để trình bày trang Word của mình. Trong trường hợp đó, bạn có thể thử một vài cách sau đây để xử lý.
1: Phương pháp thủ công
Nếu nội dung bạn copy không quá nhiều thì việc khắc phục vấn đề sẽ khá đơn giản và không cần phải dùng thủ thuật nào cả. Cụ thể thì bạn chỉ cần click chuột vào những khoảng trống trong đoạn văn bản vừa copy. Sau đó dùng phím delete hoặc backspace để xóa khoảng trống đi là được.
Lưu ý: Có một vài trường hợp thì phương pháp này sẽ không hiệu quả
2: Dùng công cụ Find and Replace
Với biện pháp thủ công, bạn có thể xử lý vấn đề với những nội dung ngắn. Vậy trong trường hợp nội dung bạn copy quá dài thì làm sao? Nếu dùng biện pháp thủ công trong trường hợp này thì sẽ rất mất thời gian. Thay vào đó, hãy thử sử dụng công cụ Find and Replace có sẵn trong phần mềm Word.
- B1: Tại cửa sổ làm việc của Word, nhấn tổ hợp Ctrl + H để kích hoạt công cụ Find and Replace.
- B2: Tại ô Find what, bạn hãy nhập nội dung là ^L và ô Replace with bạn nhập nội dung là ^p.
- B3: Cuối cùng, nhấn vào mục Replace All rồi chọn ok để xác nhận là được.
3: Thiết lập trong cài đặt của phần mềm Word
Với 2 cách mà mình vừa giới thiệu thì khả năng fix lỗi là rất cao. Nhưng nếu may mắn không đứng về phía bạn và nội dung copy vẫn bị lỗi giản chữ. Lúc này hãy thử truy cập vào phần cài đặt của Word để thiết lập theo hướng dẫn dưới đây.
- B1: Mở tab file sau đó chọn vào phần options.
- B2: Khi cửa sổ options hiện ra, hãy chọn vào mục Advanced ở cột bên trái.
- B3: Nhìn sang cửa sổ bên phải, hãy tìm và tick chọn vào ô với nội dung Don’t expand character spaces on a line that ends with Shift + Return. Sau khi thực hiện xong các bước ở trên thì hãy qua lại màn hình làm việc của Word để tận hưởng thành quả.
Mẹo nhỏ để copy từ web
Để tránh bị lỗi giãn chữ hay bất cứ lỗi nào khác khi lấy dữ liệu từ nguồn khác, bạn nên copy vào Notepad trước rồi copy từ Notepad sang Word. Vì Notepad chỉ giữ lại text thuần, không có định dạng ẩn đâu nha.
Những cách ở trên sẽ có thể giúp bạn khắc phục lỗi giãn chữ trong Word khi copy từ internet một cách nhanh chóng. Nếu bạn bè của bạn cũng đang gặp lỗi tương tự thì hãy chia sẻ ngay những thông tin bổ ích này với họ nhé!
XEM THÊM