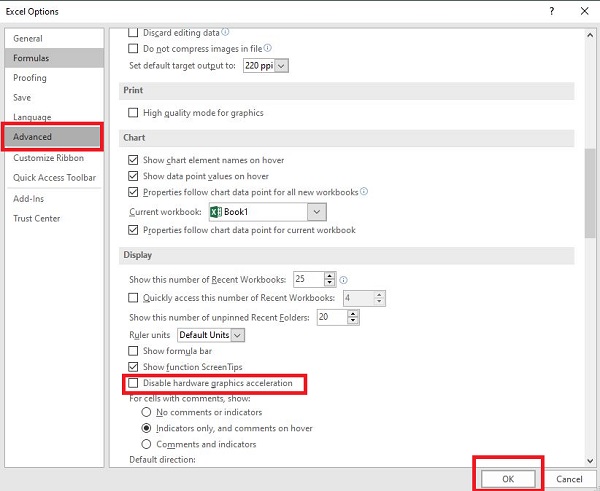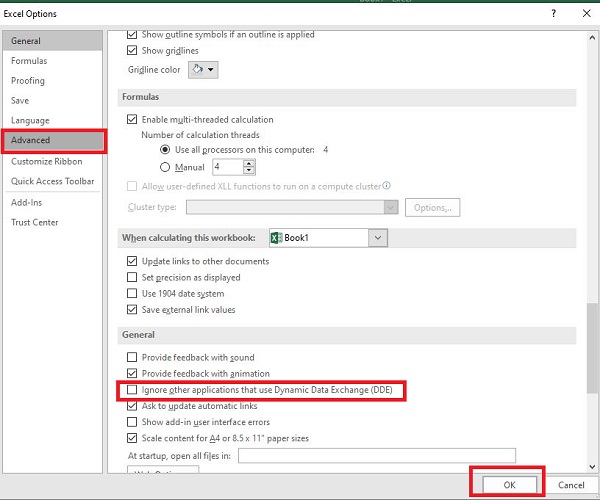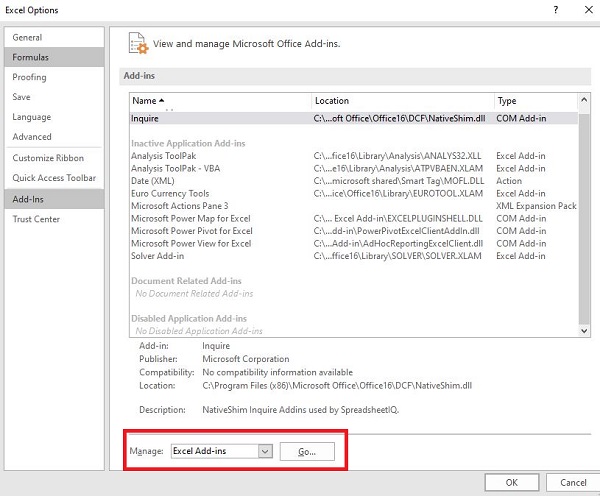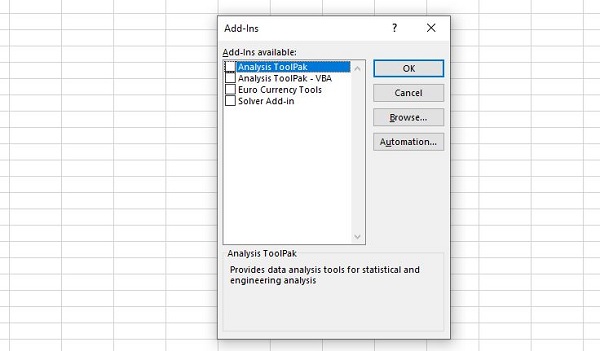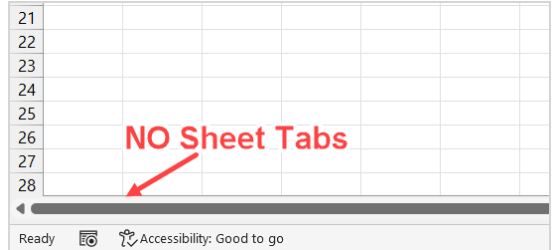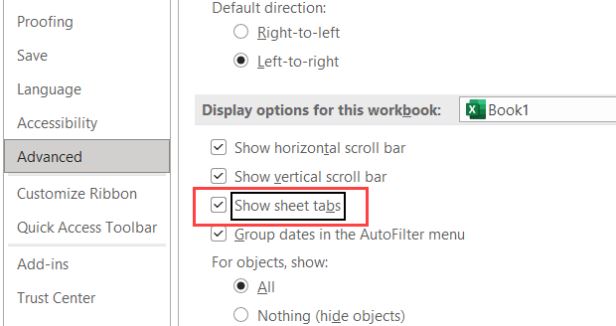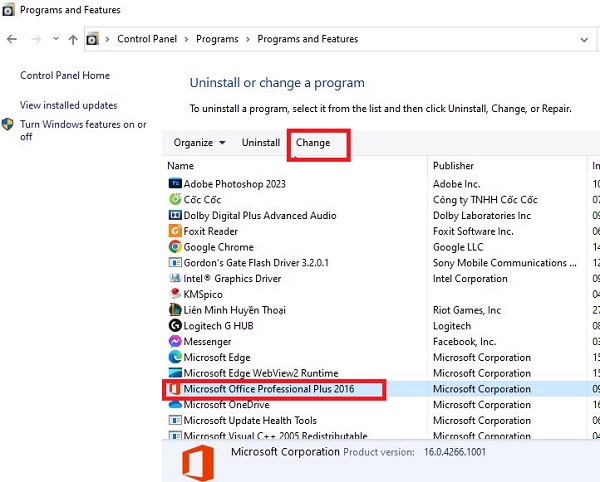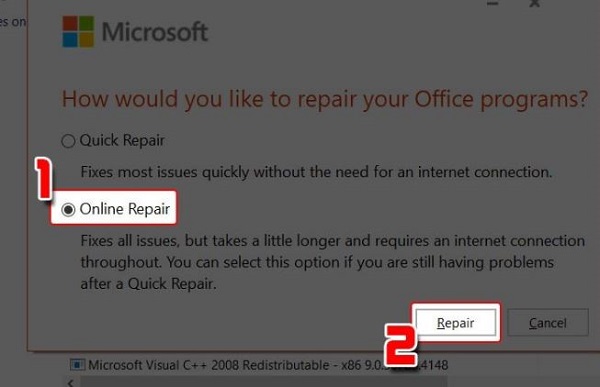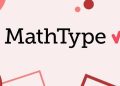Lỗi Excel không hiện bảng tính là một sự cố khá nghiêm trọng vì bạn không thể biết được nội dung file cũng như làm việc với file này. Đừng vội lo, Trùm Thủ Thuật sẽ giúp bạn fix lỗi ngay lập tức với các hướng dẫn đơn giản.
Khi mở file Excel lên, thay vì xuất hiện bảng tính theo như mặc định thì Excel bị có một màu xám/màu trắng khó hiểu? Lỗi Excel không hiện bảng tính cực kỳ phổ biến và có rất nhiều người dùng đã từng gặp tình trạng này. Nguyên nhân có thể là do người dùng vô tình ẩn bảng tính, ẩn trang tính, bật Dynamic Data Exchange (DDE), phần bổ trợ bị lỗi… Để khắc phục tình trạng này, Trùm Thủ Thuật đã gợi ý các thủ thuật máy tính chi tiết ở phần tiếp theo.
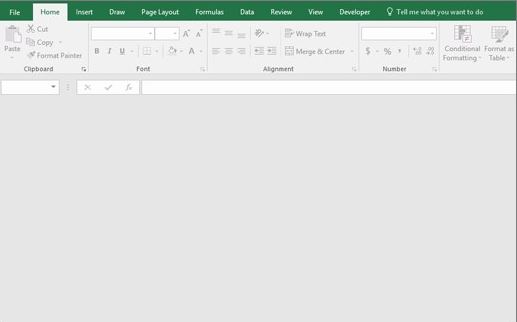
Hướng dẫn cách sửa lỗi Excel không hiện bảng tính đơn giản và hiệu quả
Lỗi mở file Excel bị trắng không khó để giải quyết nếu như chúng ta đã hiểu rõ “thủ phạm” gây ra sự cố này. Sau đây là từng giải pháp cụ thể để giúp bạn khắc phục lỗi File Excel bị ẩn nội dung.
Bỏ túi cách bỏ ẩn trang tính trong Excel
Như admin đã chia sẻ ở phần đầu, file bị ẩn nội dung/ẩn trang tính nên mới không hiển thị bảng tính. Để khắc phục, người dùng chỉ cần nhấn vào tab View của file Excel đang bị trắng này > Tìm đến khu vực Window > Nhấn chọn Unhide.
Tiếp đến, khi cửa sổ mới hiển thị thì nhấn OK là hoàn tất quá trình này. Sau đó, bạn sẽ thấy trang tính hiển thị trở lại.
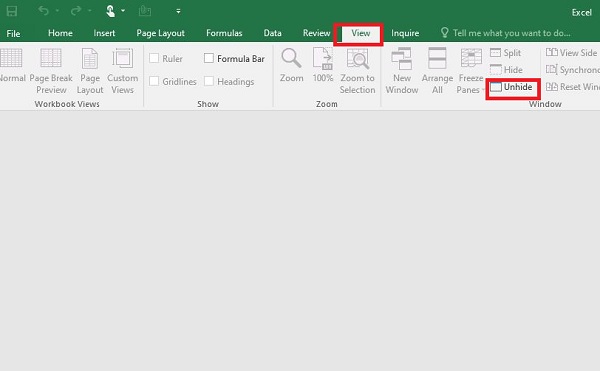
Tắt tính năng “Tăng tốc phần cứng”
Tăng tốc phần cứng đang được kích hoạt cũng là một trong những lý do khiến cho Excel không hiện bảng tính. Vì vậy, người dùng cần nhấn vào tab File tại file Excel > Chọn Options > Tiếp tục chọn Advanced từ danh sách bên trái.
Trong giao diện này, bạn cần tìm đến mục Display > Tick chọn dòng Disable hardware graphics acceleration > Nhấn OK để lưu lại thiết lập này.
Tắt Dynamic Data Exchange
- B1: Tại file Excel bị ẩn trang tính, bạn nhấn chọn vào mục File > Sau đó chọn Options.
- B2: Tiếp tục chọn vào Advanced từ menu bên trái > Tìm đến dòng “Ignore other applications that use Dynamic Data Exchange (DDE)” > Bỏ tick chọn dòng này rồi nhấn OK để lưu thay đổi.
Tắt toàn bộ các Add-in
Nếu như các giải pháp trên không giúp bạn hiển thị lại bảng tính trong Excel. Khả năng cao lỗi là do add-in gây ra và bạn hãy thử tắt hết các phần bổ trợ xem có hiệu quả không nhé.
- B1: Tại Excel đang mở và bị lỗi, bạn nhấn vào tab File > Options.
- B2: Chọn Add-in ở danh sách bên trái > Cuộn xuống chỗ Manage > Click vào dấu mũi tên để chọn Excel Add-ins > Sau đó nhấn Go.
- B3: Khi danh sách Add-in hiển thị, bạn bỏ chọn tất cả các mục rồi nhấn OK để lưu lại.
Lúc này, nếu như file vẫn còn bị lỗi thì tiếp tục lặp tại các bước từ bước 1 đến B2 > Tại dòng Manage > Chọn COM Add-in > Nhấn Go rồi kiểm tra sự cố lần nữa.
Không hiện bảng tính trong Excel (Mở ẩn tất cả trang tab)
Trong trường hợp mọi trang tính đều bị ẩn (như hình) thì tức là trang tính đang tạm thời bị ẩn và bạn khắc phục bằng các bước dưới đây.
Tại file Excel > Nhấn vào tab File trên thanh công cụ > Chọn Options > Chọn Advanced > Tiếp tục tìm đến mục Display Options for this Workbook > Sau đó, tick chọn mục Show sheet tabs là hoàn tất quá trình này.
Giải pháp Sửa chữa bộ ứng dụng của Office
Mọi cách trên đều không giúp bạn khắc phục được sự cố, giải pháp mạnh tay nhất là sửa chữa bộ ứng dụng Office.
- B1: Nhấn vào biểu tượng tìm kiếm hình kính lúp trên thanh taskbar > Gõ từ khóa và mở Control Panel lên.
- B2: Nhấn vào mục Programs > Sau đó nhấn vào dòng Programs and Features.
- B3: Đi đến bộ cài đặt Microsoft Office > Nhấn chọn vào nó và nhấn Change ở bên trên.
- B4: Tick chọn Online Repair > Nhấn Repair và đợi quá trình này hoàn tất.
Trên đây là từng nguyên nhân cũng như cách sửa lỗi Excel không hiện bảng tính. Trùm Thủ Thuật chúc bạn thực hiện thành công!
THEO DÕI THÊM