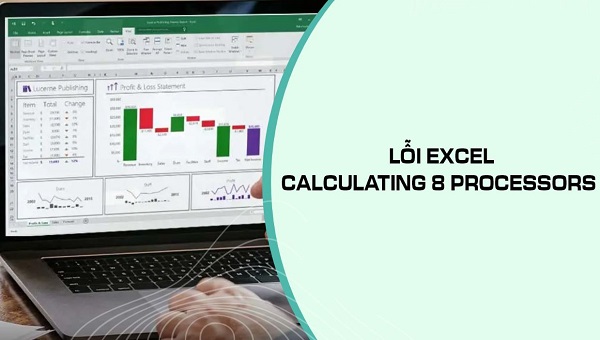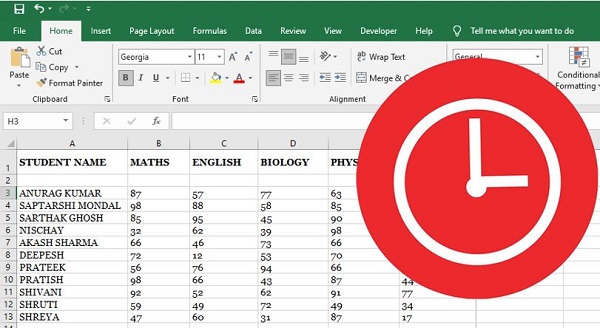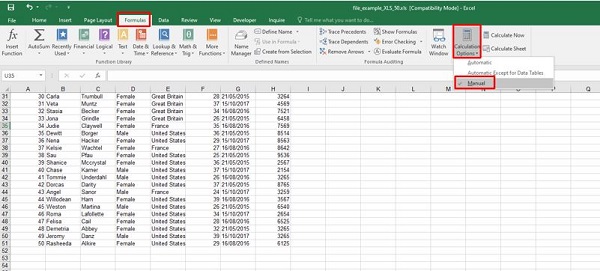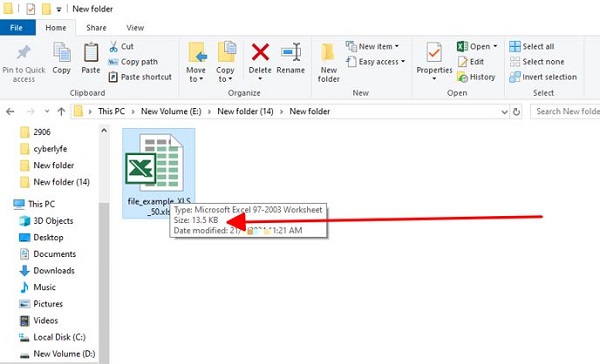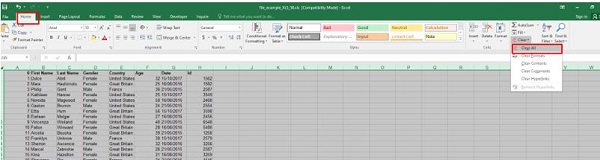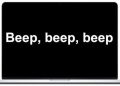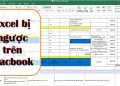Lỗi Excel calculating 8 processors thường xảy ra trên những file có kích thước lớn. Ngay bây giờ, Trùm Thủ Thuật sẽ cùng bạn đi tìm cách khắc phục cho vấn đề khó chịu này.
Thông thường, quá trình tính toán bằng Excel sẽ khá nhanh chóng. Thế nhưng trong trường hợp file có quá nhiều dữ liệu. Lúc này, việc tính toán có thể sẽ xảy ra sự chậm trễ. Tình trạng này được nhiều người gọi chung với cái tên là lỗi Excel calculating 8 processors. Trong trường hợp bạn cũng gặp phải vấn đề tương tự khi sử dụng Excel thì những thông tin dưới đây sẽ có ích cho bạn.
Lỗi Excel calculating 8 processors là gì?
Có thể bạn chưa biết, theo mặc định thì Excel sẽ kích hoạt chế độ tính toán đa luồng (multi-threaded calculation). Với tính năng này, các phép tính sẽ được chia ra để xử lý riêng trên những luồng khác nhau rồi tổng hợp lại để cho ra kết quả. Từ đó, kết quả cho ra sẽ được nâng cao độ chính xác. Tuy nhiên khi sử dụng tính năng này trong Excel thì rất nhiều người gặp lỗi calculating rất chậm. Đặc biệt trường hợp này sẽ thường xảy ra với những file Excel nặng và chứa nhiều dữ liệu.
Vậy làm sao để khắc phục lỗi calculating 8 processors trong Excel?
Việc mất quá nhiều thời gian để tính toán trong Excel chắc chắn sẽ khiến cho tiến độ công việc bị ảnh hưởng. Để xử lý tình trạng này thì sẽ có 2 phương pháp chính. Đầu tiên, bạn có thể thử chuyển sang sử dụng chế độ tính toán thủ công trên Excel. Nếu vẫn chưa được thì hãy tìm cách để giảm nhẹ dung lượng của file. Dưới đây sẽ là hướng dẫn chi tiết dành cho bạn.
1/ Sử dụng chế độ tính toán thủ công
Đến với cách đầu tiên, thay vì sử dụng chế độ tính toán tự động thì bạn có thể chuyển sang chế độ tính toán thủ công. Dù khá đơn giản nhưng nhiều người đã áp dụng và thành công fix lỗi Excel calculating 8 processors.
- B1: Mở file Excel đang gặp sự cố, sau đó vào tab Formulas rồi chọn Calculation Options.
- B2: Khi bảng tùy chọn hiện ra, bạn hãy chọn vào mục Manual. Lúc này chế độ tính toán sẽ được chuyển về dạng thủ công. Sau khi đã nhập hoặc thay đổi công thức, bạn hãy nhấn F9 để hệ thống thực hiện tính toán và trả kết quả về cho bạn.
2/ Giảm nhẹ dung lượng của file Excel
Với phương pháp thứ 2, khi bạn đã dùng cách ở trên nhưng vẫn không hiệu quả thì có thể thử cách này. Cụ thể thì chúng ta sẽ thực hiện một số cách khác nhau để giảm dung lượng cho file Excel. Trong trường hợp bạn chưa biết cách kiểm tra tại sao file Excel bị nặng thì hãy mở file explorer lên. Sau đó di chuột đến vị trí file Excel. Dung lượng file sẽ hiện ra như hình minh họa dưới đây.
Thường thì file Excel sẽ nặng từ vài KB đến vài trăm KB. Nhưng nếu file của bạn lên đến vài chục MB thì nghĩa là nó đã khá nặng. Lúc này, hãy thực hiện một vài cách dưới đây để giảm dung lượng của file.
2a: Lưu file với định dạng khác
Nếu bạn đang lưu file dưới định dạng xls hoặc xlsx. Hãy thử vào file, chọn save as rồi lưu lại với định dạng nhị phân với đuôi là .xlsb. Điều này sẽ giúp cho bạn giảm được kha khá dung lượng trên file Excel.
2b: Xóa toàn bộ định dạng của file
Tiếp theo, hãy thử loại bỏ toàn bộ định dạng có trên file Excel. Để làm được thì bạn hãy nhấn tổ hợp Ctrl + A để chọn toàn bộ bảng tính. Sau đó vào tab home, chọn Clear All trong phần Editing là được.
2c: Giảm kích thước ảnh trong file
Trong trường hợp file Excel của bạn không chỉ có công thức mà còn có hình ảnh. Hãy thử giảm kích thước ảnh về mức tối thiểu trước khi chèn vào file Excel. Hoặc bạn cũng có thể chuyển định dạng ảnh về jpeg trước khi chèn để giảm dung lượng. Để thực hiện thì bạn cần phải có một số phần mềm chuyên dụng để chỉnh sửa ảnh. Hoặc nếu muốn thì bạn cũng có thể sử dụng các trình chỉnh sửa ảnh online.
Lỗi Excel calculating 8 processors không phải là lỗi quá nghiêm trọng. Bằng việc thay đổi chế độ tính toán cũng như giảm dung lượng file thì mình tin rằng bạn sẽ sớm khắc phục được lỗi này.
XEM THÊM