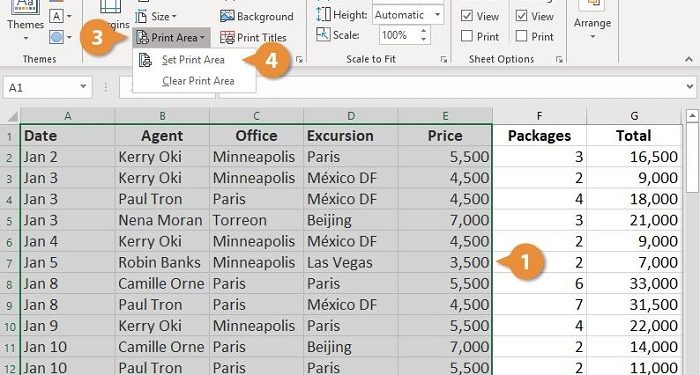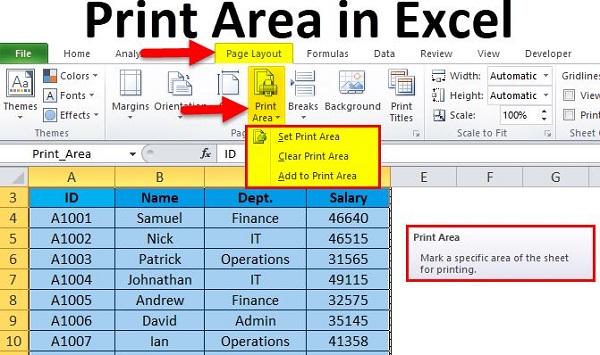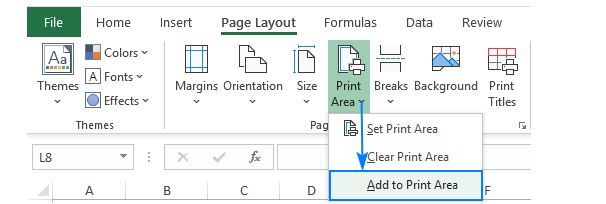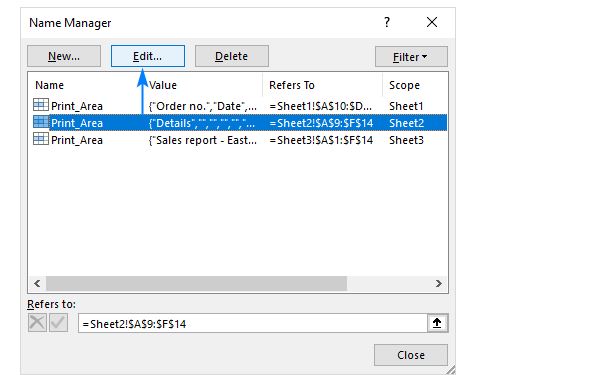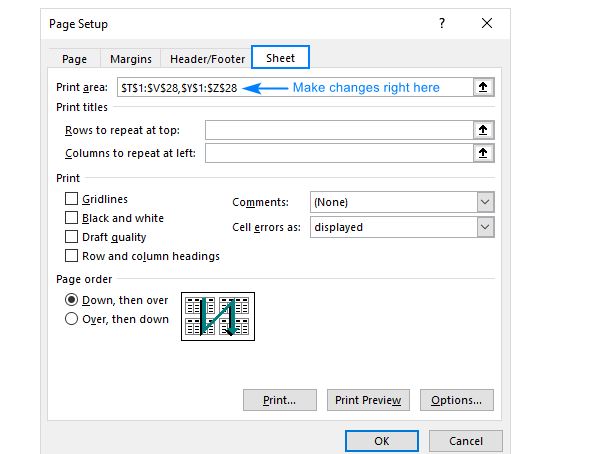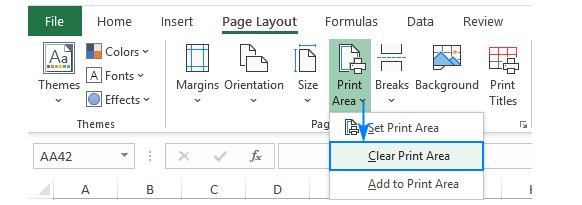Excel bị giới hạn vùng in nên bạn không thể in trọn vẹn tài liệu của mình? Áp dụng ngay các giải pháp có trong bài viết của Trùm Thủ Thuật để khắc phục vấn đề này nhé!
Dù hiện tại việc trao đổi file qua các công cụ online như Gmail, Zalo, Viber… đã phổ biến. Nhưng vẫn có rất nhiều tài liệu cần phải in ấn để chia sẻ và lưu trữ. Do vậy, việc in file Excel là thủ thuật mà dân văn phòng thường nắm rõ. Tuy nhiên, trong quá trình in ấn cũng có một số vấn đề xảy ra. Bằng chứng là đã có vô số người dùng gặp lỗi Excel bị giới hạn vùng in. Trùm Thủ Thuật sẽ hướng dẫn bạn xóa vùng in này để không bị lặp lại lỗi nữa nha.
Hướng dẫn cách fix lỗi Excel bị giới hạn vùng in
Không phải lúc nào bạn cũng có nhu cầu in toàn bộ tài liệu. Đây là lý do nhiều người tìm cách giới hạn vùng in chỉ để in những gì mình cần. Thế nhưng, bạn muốn mở rộng vùng in trong Excel hoặc loại bỏ vùng in thì phải làm thế nào? Admin đã hướng dẫn cách bỏ giới hạn trang in trong Excel 2016 chi tiết ở phần tiếp theo.
Hướng dẫn cách thay đổi vùng in trong Excel
Sau khi đã chọn vùng in nhưng bạn muốn mở rộng thêm hoặc thay đổi giới hạn vùng in thì thực hiện theo các cách sau:
1/ Cách mở rộng vùng in trong Excel
- B1: Nếu muốn thêm nhiều ô vào vùng in hiện có, bạn chọn các ô mà bạn muốn thêm.
- B2: Tiếp đến, bạn nhấn vào tab Page Layout > Nhấn chọn vào mục Print Area > Chọn Add to Print Area.
Lưu ý:
- Tùy chọn Thêm vào vùng in (Add to Print Area) chỉ xuất hiện khi trang tính đã có ít nhất một vùng in. Do vậy, nếu không thấy xuất hiện tùy chọn này thì khả năng là bạn chưa cài đặt vùng in.
- Trong trường hợp các ô bạn đang thêm không liền kề với vùng in hiện có. Lúc này, một vùng in mới sẽ được tạo và nó sẽ in dưới dạng một trang khác.
- Còn với trường hợp các ô mới liền kề với vùng in hiện có, chúng sẽ được đưa vào cùng một vùng và được in trên cùng một trang.
2/ Sửa đổi trực tiếp vùng in bằng Name Manager
- B1: Trên thanh công thức, người dùng nhấn chọn tab Formulas > Nhấn chọn vào Name Manager. Hoặc bạn có thể nhấn tổ hợp phím Ctrl + F3 để mở nhanh cửa sổ này.
- B2: Khi hộp thoại Name Manager hiển thị, bạn nhấn chọn vào phạm vi muốn thay đổi > Nhấn Edit và chỉnh sửa lại > Hoàn tất chỉnh sửa thì nhấn Close để đóng.
3/ Hướng dẫn cách thay đổi vùng in thông qua Page Setup
Về cơ bản thì hộp thoại Page Setup khá tiện ích vì không chỉ giúp bạn thay đổi vùng in, mà còn có thể thêm vùng in mới hoặc xóa vùng in cho file Excel. Sau đây là các bước để thay đổi vùng in qua hộp thoại.
- B1: Tại file Excel đang mở, bạn nhấn vào tab Page Layout > Tìm đến nhóm Page Setup > Nhấn vào công cụ khởi động hộp thoại (mũi tên nhỏ ở góc dưới bên phải).
- B2: Trên tab Trang tính của hộp thoại Page Setup > Bạn sẽ thấy dòng Print area > Chỉnh sửa vùng in của mình ở ô này. Ví dụ:
- Muốn sửa đổi vùng in hiện có, bạn cần xóa và nhập tham chiếu bằng cách thủ công.
- Muốn thay thế vùng hiện có, bạn hãy đặt con trỏ vào hộp Print area > Sau đó, chọn một phạm vi mới trên trang tính. Lúc này sẽ xóa tất cả các vùng in hiện có để chỉ đặt vùng đã chọn.
- Muốn thêm vùng mới, bạn cần nhấn và giữ phím Ctrl trong khi chọn một phạm vi mới. Thao tác này sẽ thiết lập một vùng in mới ngoài (các) vùng in hiện có là được.
Chia sẻ cách xóa vùng in trong Excel
Nếu bạn muốn xóa vùng in trong Excel, đừng lo lắng vì cách bỏ giới hạn vùng in trong Excel cũng “dễ ẹt” như khi bạn cài đặt vùng in.
- B1: Mở file Excel bạn muốn xóa vùng in > Nhấn vào tab Page Layout trên thanh công cụ.
- B2: Sau đó, bạn tìm đến nhóm Page Setup > Nhấn chọn vào mũi tên bên cạnh Print area > Chọn Clear Print Area là vùng in sẽ bị xóa. Lưu ý: Nếu một sheet chứa nhiều vùng in thì tất cả chúng đều sẽ bị xóa.
Trùm Thủ Thuật đã chia sẻ xong cách xử lý lỗi Excel bị giới hạn vùng in. Mong rằng đây là những thông tin hữu ích mà bạn cần.
XEM THÊM