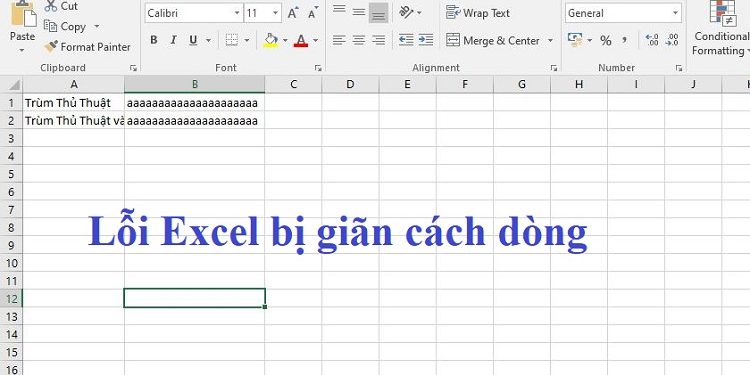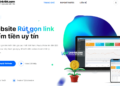Lỗi Excel bị giãn dòng là trường hợp Trùm Thủ Thuật đề cập đến trong bài viết hôm nay. Nếu anh em đang gặp khó khăn bởi tình trạng này thì nhanh chóng tham khảo để biết cách xử lý nha.
Lỗi Excel bị giãn dòng là tình trạng khá nhiều người dùng gặp phải trong quá trình làm việc với công cụ này. Khi mở file Excel lên, các dòng tự động giãn cách vô cùng khó chịu. Đừng lo, Trùm Thủ Thuật đã tổng hợp các thông tin để giúp bạn khắc phục tình trạng này trong nháy mắt.

Chia sẻ cách khắc phục lỗi Excel bị giãn dòng nhanh gọn lẹ
Lỗi Excel tự thay đổi độ rộng ô không hiếm gặp, có thể là do bạn đã vô tình nhấn phím tắt điều chỉnh độ rộng hàng trong Excel chẳng hạn. Do đó, bạn có thể áp dụng các cách tự điều chỉnh độ rộng ô trong Excel để chỉnh lại theo nhu cầu của mình. Sau đây là các cách để bạn thực hiện.
1/ Cách điều chỉnh độ rộng của cột trong Excel bằng AutoFit
AutoFit là tính năng sẽ giúp bạn tự động điều chỉnh kích thước của các ô của sheet để phù hợp với dữ liệu hiển thị có độ dài tương ứng với từng nội dung. Nói một cách dễ hiểu hơn, AutoFit sẽ giúp điều chỉnh độ rộng của các cột sao cho vừa với nội dung bên trong. Cụ thể hơn, AutoFit sẽ có 2 lệnh là:
- AutoFit Column Width: Chế độ này sẽ tự động thay đổi chiều rộng của các cột để giữ lại giá trị lớn nhất trong cột đó.
- AutoFit Row Height: Chế độ này sẽ tự chỉnh chiều rộng của các cột để phù hợp với giá trị lớn nhất trong hàng. Do đó, khi chọn tùy chọn này sẽ giúp mở rộng hàng theo chiều dọc và bạn có thể lưu được dữ liệu nhiều dòng hay đoạn văn bản dài.
Sau đây là cách thực hiện để bạn dễ hiểu hơn
Hướng dẫn cách tự động điều chỉnh độ rộng của cột trong Excel
Ví dụ chúng ta có một tài liệu Excel (như hình) > Cách để tự động giãn cột và chữ không bị che lấp là:
- Bước 1: Bạn bôi đen toàn bộ các cột muốn chỉnh độ rộng > Nhấn vào tab Home > Nhấn chọn vào dấu mũi tên của dòng Format.
- Bước 2: Khi danh sách hiển thị thì bạn nhấn chọn AutoFit Column Width > Kết quả sẽ như hình dưới đây.
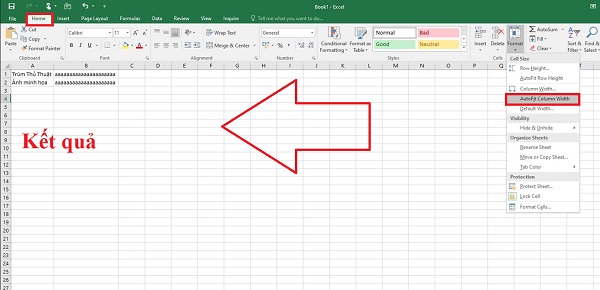
Hướng dẫn cách tự động điều chỉnh độ rộng hàng trong Excel
Ví dụ mình có tài liệu Excel với các hàng bị hẹp như sau. Cách để bạn giãn hàng tự động chính là:
- Bước 1: Bôi đen các hàng bạn muốn điều chỉnh > Nhấn tab Home > Nhấn chọn Format như hướng dẫn trên.
- Bước 2: Khi các tùy chọn hiển thị thì bạn chọn AutoFit Row Height. Kết quả sẽ như ảnh.

Hướng dẫn cách căn chỉnh hàng cột trong Excel nhanh
Nếu số hàng hoặc cột không quá nhiều, bạn có thể căn chỉnh nhanh chóng bằng cách nhấn đúp chuột như sau:
- Nếu muốn điều chỉnh một cột > Người dùng cần đặt con chuột ở vị trí đường viền bên phải của cột tiêu đề trên cùng > Khi thấy có mũi tên hai đầu xuất hiện thì nhấn đúp chuột vào đường viền là cột sẽ tự động được điều chỉnh.
- Nếu muốn điều chỉnh một hàng > Bạn hãy di con trỏ chuột qua đường viền dưới của hàng > Lúc này, bạn cũng nhấn đúp chuột vào đường viền để tự động điều chỉnh phù hợp.
- Tự động điều chỉnh độ rộng của cột bằng phím tắt: Bạn cũng chọn vùng dữ liệu cần điều chỉnh > Nhấn giữ phím Alt và nhấn H + O + I > Độ rộng của cột sẽ được tự động căn chỉnh.
Trên đây là hướng dẫn của Trùm Thủ Thuật về cách khắc phục lỗi Excel bị giãn dòng. Mong rằng các thông tin này hữu ích với bạn nhé!
THEO DÕI THÊM