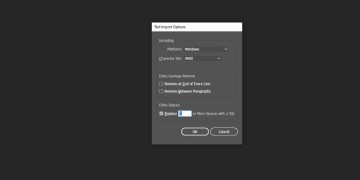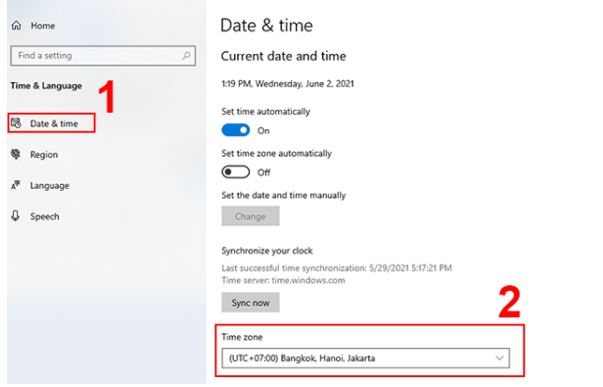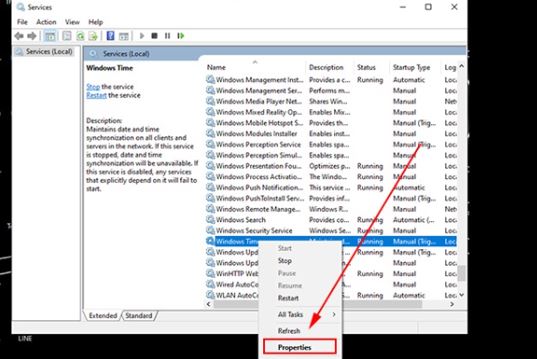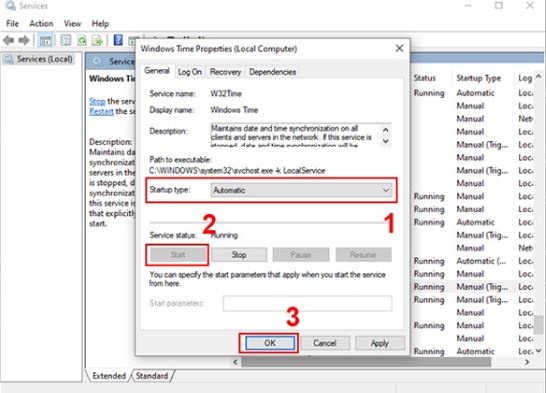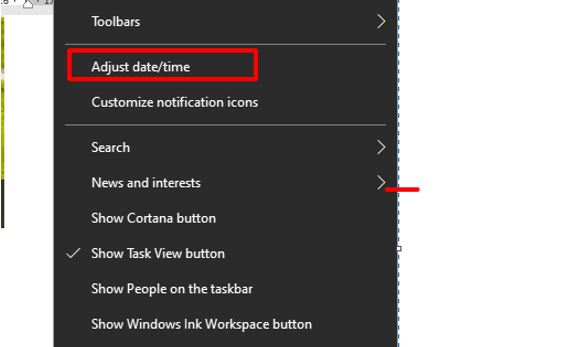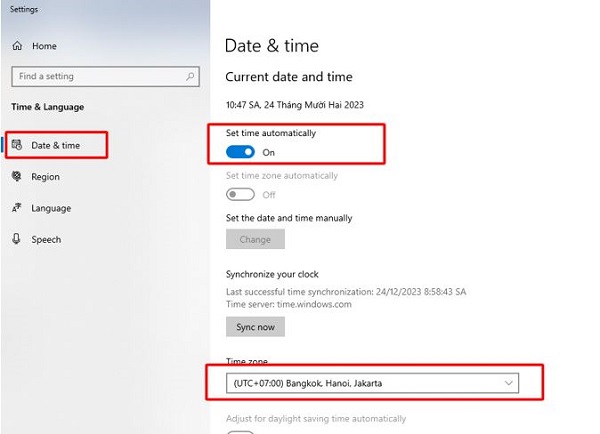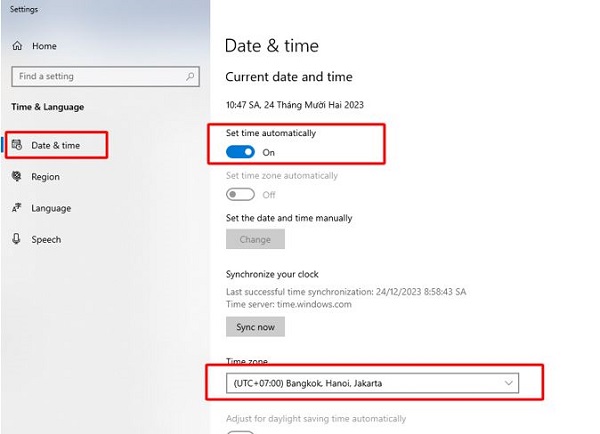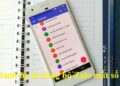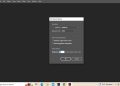Lỗi đồng hồ không vào mạng được khiến cho máy tính của bạn bị sai thời gian liên tục? Hãy tham khảo ngay bài viết của Trùm Thủ Thuật để biết được cách khắc phục hiệu quả.
Lỗi đồng hồ không vào mạng được là tình trạng thường gặp với người dùng máy tính. Điều này khiến cho thời gian trên máy tính bị sai lệch. Đặc biệt nó còn có thể khiến cho người dùng không thể sử dụng những tác vụ yêu cầu độ chính xác về thời gian. Để biết được nguyên nhân cũng như cách khắc phục vấn đề này, bạn đọc ngay các thông tin ở phần tiếp theo nhé.

Nguyên nhân và cách khắc phục lỗi đồng hồ không vào mạng được hiệu quả
Có khá nhiều tác nhân có thể làm cho máy tính gặp lỗi đồng hồ không vào được web. Và sau khi tổng hợp từ nhiều nguồn thông tin, dưới đây là những nguyên nhân thường gặp nhất.
1: Hết pin CMOS
Có thể bạn chưa biết, trên mainboard của tất cả máy tính đều được trang bị một viên pin CMOS. Viện pin này giúp cho mainboard có thể lưu trữ thông tin cấu hình phần cứng. Không những thế, nó còn có thể giúp cho hệ thống liên tục cập nhật thời gian một cách chính xác. Sau một thời gian dài hoạt động thì pin CMOS sẽ hết và cần được thay thế. Nếu không, rất có thể bạn sẽ gặp lỗi đồng hồ không vào được web.
Để có thể khắc phục được tình trạng này. Bạn chỉ cần tìm mua pin CMOS ở những nơi chuyên sửa chữa máy tính. Sau đó thay thế cho pin trên máy tính của bạn là được. Hoặc nếu bạn không tự thực hiện được, có thể mang máy tính đến các trung tâm sửa chữa để được hỗ trợ.

2: Thiết lập sai múi giờ
Thời gian hiển thị trên máy tính sẽ được căn cứ dựa trên việc thiết lập múi giờ. Điều này cũng có nghĩa là khi múi giờ bị thiết lập sai. Lúc này thời gian hiển thị cũng sẽ không chính xác. Đây cũng có thể là nguyên nhân khiến bạn lầm tưởng máy tính của mình bị lỗi đồng hồ không vào mạng.
Khi gặp phải tình trạng máy tính lỗi system time. Chúng ta sẽ thực hiện các bước sau đây để sửa lỗi đồng hồ trên máy tính.
- B1: Nhấn tổ hợp phím windows + I để mở bảng settings trên máy tính.
- B2: Nhập từ khóa Date & time settings > click chọn vào từ khóa xuất hiện trên cùng.
- B3: Tại mục Date & time, hãy kiểm tra ô Time zone. Do múi giờ của Việt Nam là (UTC + 7:00) Bangkok, Hanoi, Jakarta. Nếu ô này không hiển thị đúng (UTC + 7:00) Bangkok, Hanoi, Jakarta. Hãy chọn lại cho đúng.
3: Cài đặt đồng bộ kém
Khi bạn đã thực hiện 2 cách ở trên nhưng lỗi đồng hồ trên máy tính vẫn chưa được khắc phục. Điều này có thể là do cài đặt đồng bộ kém. Để khắc phục, người dùng cần thực hiện như sau:
- B1: Nhấn tổ hợp phím windows + R > Tiến hành nhập từ khóa services.msc và nhấn enter.
- B2: Trong cột name, hãy tìm đến mục windows time > Tiếp tục click chuột phải và chọn Properties.
- B3: Trong mục Startup type, click chọn Automatic. Sau đó click chọn Start và cuối cùng làn nhấn chọn OK.
Tự cập nhật ngày giờ cho máy tính Win 10 như thế nào?
Sau khi thực hiện các hướng dẫn ở trên, chúng ta sẽ tiến hành thiết lập để máy tính tự động cập nhật ngày giờ. Dưới đây là cách thực hiện đối với windows 10.
- B1: Click chuột phải vào mục thời gian ở góc dưới bên phải màn hình máy tính.
- B2: Nhấn chọn Adjust date/time, sau đó tiếp tục chọn Date & time.
- B3: Chọn đúng múi giờ (UTC + 7:00) Bangkok, Hanoi, Jakarta trogn mục time zone. Lưu ý: Bạn phải tắt tính năng Set time zone automatically trước khi thực hiện bước này.
- B4: Kích hoạt công tắc của mục Set time automatically là được.
Tự cập nhật ngày giờ cho máy tính Win 11 ra sao?
Với windows 11 thì cách để máy tính tự động cập nhật ngày giờ cũng khá đơn giản. Người dùng chỉ cần thực hiện như sau:
- B1: Nhấn tổ hợp phím windows + I để mở cài đặt.
- B2: Click chọn vào mục Time & language, sau đó tiếp tục chọn Date & time.
- B3: Thiết lập múi giờ tượng tự như cách thực hiện với win 10. Sau đó kích hoạt mục Set time automatically là được.
Một số thông tin quan trọng bạn cần biết
- Nếu máy tính thuộc công ty, trường học thì có thể bị Group Policy hoặc Firewall chặn server đồng bộ giờ nên bạn cần kiểm tra lại điều này nhé.
- Bạn nên thường xuyên kiểm tra múi giờ (Time zone), đảm bảo đúng với khu vực bạn đang ở (VD: GMT+7 cho Việt Nam).
- Nếu cần giờ chính xác thường xuyên (làm việc với chứng khoán, server, giao dịch quốc tế) thì bạn nên dùng phần mềm đồng bộ giờ chuyên dụng (VD: NetTime, Dimension 4).
Như vậy là chúng ta đã cùng nhau tìm hiểu nguyên nhân cũng như cách khắc phục khi gặp lỗi đồng hồ không vào mạng. Tin chắc với những thông tin trong bài viết này, bạn sẽ có thể khắc phục được lỗi một cách nhanh chóng.
THEO DÕI THÊM