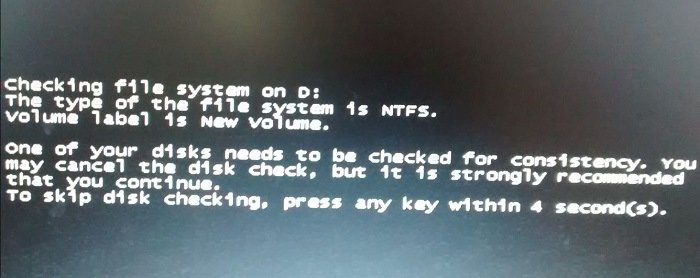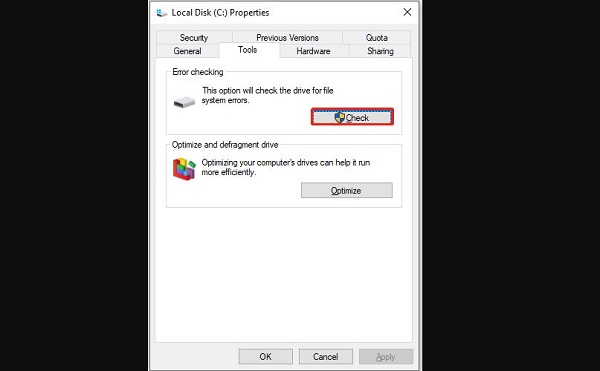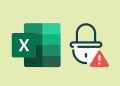Bạn đang gặp sự cố với lỗi Checking file system on D, C và không biết phải làm như thế nào để khắc phục? Tham khảo ngay bài viết của Trùm Thủ Thuật để tìm ra biện pháp bạn nhé.
Bạn đang cố khởi động máy tính nhưng lại bị mắc kẹt vì “lỗi Checking file system on D, C”? Không riêng gì bạn, đã có rất nhiều người dùng khác gặp phải sự cố này và cũng “đổ mồ hôi hột” vì không biết phải giải quyết thế nào? Đừng quá lo lắng, Trùm Thủ Thuật đã đi tìm hiểu về nguyên nhân cũng như một số cách khắc phục giúp bạn giải quyết. Xem phần tiếp theo của mình để biết bạn cần phải làm gì nha.

Hướng dẫn cách fix lỗi Checking file system on D, C
“Checking file system on c: the type of the file system is ntfs”, thông báo này đang làm bạn lo lắng vì không biết lỗi gì? Đầu tiên, bạn đừng vội hoang mang bởi đây là thông báo kiểm tra lại hệ thống tập tin trên ổ đĩa C hoặc D. Qúa trình này sẽ diễn ra tự động ngay khi máy tính của bạn tắt không đúng cách hoặc xảy ra sự cố ở lần tắt máy gần đây nhất.
Tuy nhiên, nếu như lỗi Checking file system on D/C xuất hiện mỗi khi khởi động thì bạn cần tìm hiểu nguyên nhân để xử lý. Sau đây là các lý do chi tiết cũng như cách sửa lỗi Checking file system on C cho từng trường hợp. Với lỗi “checking file system on d: the type of the file system is ntfs” bạn thực hiện tương tự nha.
Lý do gây ra lỗi Checking file system on D, C khi khởi động lại
1/ Người dùng tắt máy không đúng cách
Nguyên nhân chủ yếu gây ra lỗi Checking file system on C là do người dùng đã tắt máy tính không đúng cách. Ví dụ như Windows tắt đột ngột do bị mất điện, lỗi thiết bị… Do đó, “kiểm tra hệ thống” sẽ xuất hiện sau khi bạn khởi động lại.
Ngoài ra, tình trạng này cũng có thể xảy ra khi tháo ổ flash USB không đúng cách như bạn rút USB trong khi đang lưu dữ liệu và không nhấn nút “Safely Remove” (Gỡ bỏ một cách an toàn).
2/ Hệ thống tệp đã bị hỏng
Hệ thống tệp bị hỏng cũng là “thủ phạm” khiến cho bạn phải tìm cách sửa lỗi Checking file system on C/D. Trong trường hợp này thì ổ đĩa, cấu trúc file, thư mục đều bị hỏng và bạn không thể mở được.
3/ Ổ cứng bị bad
Khu vực nào đó trong ổ cứng hỏng vĩnh viễn. Do đó, dữ liệu ở khu vực này bị mất và không lưu trữ được.

Chia sẻ cách khắc phục lỗi Checking file system on C
1/ Bạn cần phải tắt máy tính đúng cách
Như mình đã chia sẻ, lỗi này chủ yếu là do máy bị tắt đột ngột, không đúng cách. Vì vậy, bạn không nên nhấn nút nguồn trực tiếp khi muốn tắt máy. Không nên chạy quá nhiều chương trình cùng một lúc. Nên đảm bảo rằng mình đã tắt các chương trình đang chạy trước khi tắt máy tính. Đồng thời, nếu sử dụng USB thì cũng nên rút thiết bị này đúng cách.
2/ Kiểm tra lỗi và sửa lỗi hệ thống tệp cho ổ đĩa
- B1: Người dùng nhấn Windows + E > Sau đó, nhấn vào This PC.
- B2: Nhấn chuột phải vào ổ đĩa C hoặc D (tùy theo lỗi thông báo ở ổ đĩa nào) > Nhấn chọn Properties.
- B3: Nhấn vào tab Tool > Nhấn Check > Nhấn nút Scan driver để bắt đầu quét.
3/ Tìm và sửa lỗi Bad Sector
- B1: Mở biểu tượng tìm kiếm ở thanh taskbar > Gõ cmd và mở Command Prompt với tùy chọn “Run as administrator” (Chạy dưới tư cách quản trị viên).
- B2: Nhập lệnh sau đây và nhấn Enter
- chkdsk /f/c:
- B3: Khi quá trình trên hoàn tất, bạn tiếp tục nhập lệnh dưới đây và nhấn Enter.
- chkdsk C: /r
- B4: Khởi động lại máy tính và kiểm tra sự cố xem sao bạn nhé!
4/ Vô hiệu hóa Autodisk Check Manaully
Tắt Autodisk Check Manaully cũng là cách để bạn fix lỗi này. Trước tiên, người dùng mở Control Panel lên > Sau đó, nhấn vào System and Security > Cuộn xuống và nhấn chọn Administrative Tools.
Tiếp đến, bạn tìm và nhấn đúp chuột vào Task Scheduler > Mở rộng thư mục theo đường dẫn này:
-
- Task Scheduler Library > Microsoft > Windows
Cuối cùng, bạn tìm và nhấn đúp chuột vào Autochk > Chọn Disable từ khung bên phải là hoàn thành quá trình này.
Trên đây là nguyên nhân và cách khắc phục lỗi Checking file system on D, C. Chúc bạn khắc phục thành công nhé!
THEO DÕI THÊM