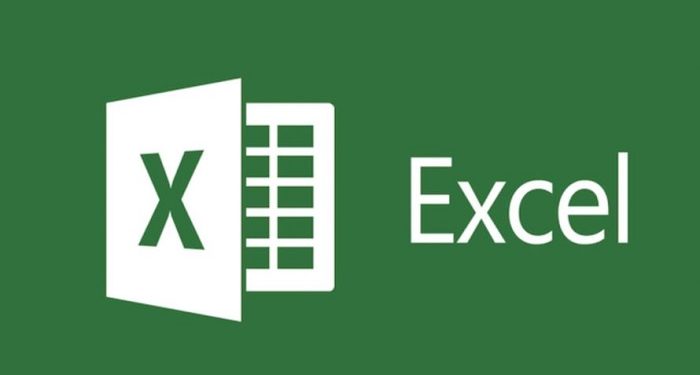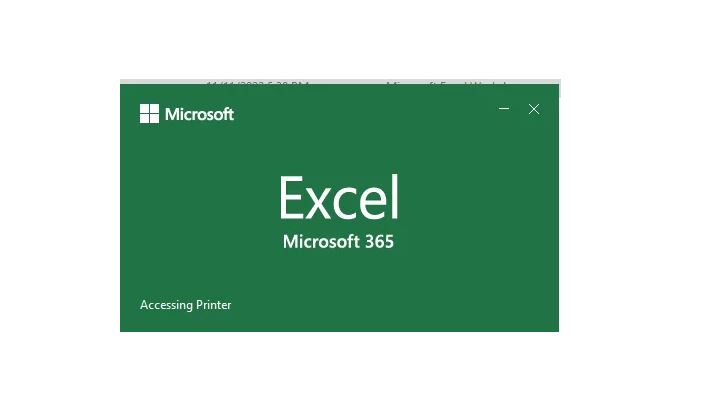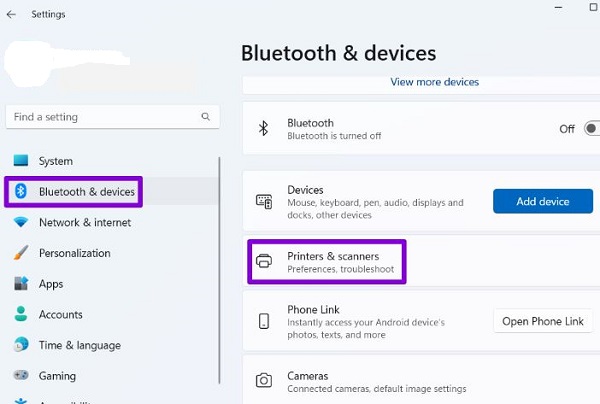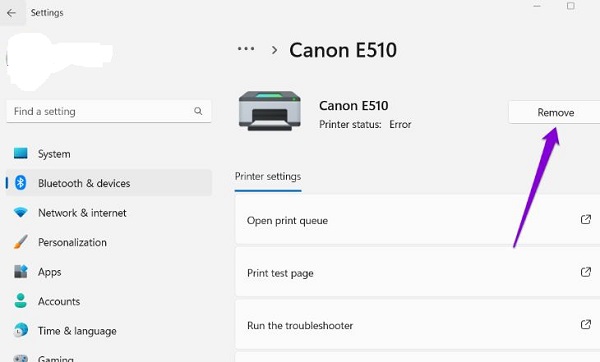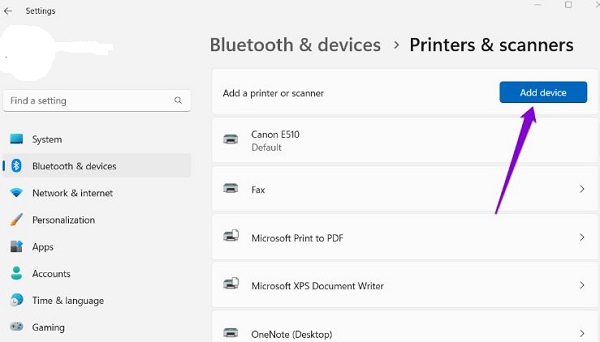Lỗi Accessing Printer khi mở file Excel làm bạn phải “đổ mồ hôi hột” vì không biết phải xử lý như thế nào để khắc phục? Trùm Thủ Thuật đã tổng hợp các giải pháp được nhiều người dùng khác chia sẻ trong bài viết hôm nay.
Microsoft Excel – Một công cụ bảng tính quen thuộc và được sử dụng rộng rãi hiện nay. Chắc chắn không thể phủ nhận tầm quan trọng của Excel trong công việc, nhất là đối với dân văn phòng. Tuy nhiên, tương tự như các phần mềm khác, thỉnh thoảng Excel cũng xuất hiện một số trục trặc làm trải nghiệm của người dùng gặp cản trở.
Trong vô số các lỗi xảy ra, lỗi Accessing Printer khi mở file Excel không phải hiếm gặp. Thế nhưng, đây là một tình trạng hơi khó để xác định nguyên nhân và có cách giải quyết triệt để. Tuy vậy bạn cũng đừng quá lo lắng, bởi Trùm Thủ Thuật đã tìm hiểu và có một số biện pháp có thể giúp ích cho bạn.

Lỗi Accessing Printer khi mở file Excel là gì? Tại sao lại xảy ra
Để “gỡ được chuông thì cần phải tìm được người buộc chuông”, đối với các lỗi xảy ra trong quá trình làm việc với Excel cũng vậy. Chỉ khi biết được tình trạng cụ thể và nguyên nhân. Chúng ta mới có cách để giải quyết hiệu quả nhất.
Chi tiết về lỗi Accessing printer khi mở Excel
Nhiều người dùng đã phàn nàn rằng khi mở tài liệu Excel, màn hình chờ đã xuất hiện thông báo “Accessing printer Press ESC to cancel” nhấp nháy, thường nằm ở góc dưới bên trái và bị treo. Mặc dù đã nhấn nút ESC theo như hướng dẫn nhưng vẫn không giải quyết được vấn đề này.
Bên cạnh đó, một số người dùng đã chọn cách không in và hủy hộp thoại in những cũng xảy ra tình trạng bị treo rất khó chịu. Thời gian phản hồi rất lâu và thậm chí là “đứng im” không thấy phản hồi.
Rất tiếc khi phải thông báo rằng không rõ vấn đề của tình trạng này nằm ở đâu. Có thể là do driver máy in bị thiếu, lỗi thời. Hoặc máy in bạn đang chọn đang xảy ra sự cố nào đó. Nhưng cũng không loại trừ file Excel, phần mềm Excel đang sử dụng có vấn đề.
May mắn thay, dù không tìm được chính xác “thủ phạm”. Tuy nhiên, admin cũng đã tìm được một số biện pháp khắc phục hữu ích (đã được nhiều bạn áp dụng và fix thành công). Theo dõi phần tiếp theo nhé!
Hướng dẫn cách khắc phục lỗi Accessing printer khi mở Excel
Có khá nhiều cách khác nhau được những bạn đã từng gặp sự cố và đã khắc phục chia sẻ. Áp dụng để fix tình trạng lỗi máy in này khi mở file Excel bạn nha.
(Thao tác được thực hiện trên Windows 11, với Windows 10 bạn thực hiện tương tự nhưng có thể có một số khác biệt)
1/ Update Driver máy in
Tuy ứng dụng Office (trong đó có Excel) được thiết kế để hoạt động dễ dàng với máy in. Nhưng chỉ cần một sự cố nhỏ từ driver máy in cũng đủ làm cho Excel hoạt động không được bình thường. Vì vậy, cập nhật driver máy in là giải pháp bạn nên áp dụng vào thời điểm này.
- B1: Nhấn chuột phải vào biểu tượng Start > Sau đó, chọn Device Manager từ danh sách hiển thị.
- B2: Tìm đến dòng Print queues và nhấn đúp chuột vào mục này để mở rộng > Nhấn chuột phải vào máy in của bạn và chọn Update Driver.
- B3: Tiếp tục làm theo hướng dẫn trên màn hình để hoàn tất quá trình cập nhật. Khởi động lại PC và kiểm tra xem sự cố đã được fix hay chưa.
2/ Mở Excel ở chế độ An toàn
Đây cũng là một cách để bạn xác định xem phần bổ trợ của Excel có phải là “thủ phạm” gây ra lỗi Accessing Printer khi mở tệp Excel hay không. Những gì bạn cần làm là nhấn tổ hợp phím Windows + R > Nhập từ khóa “excel –safe” vào hộp và nhấn Enter hoặc OK > Nếu có thông báo hiển thị thì nhấn Yes.
Sau khi truy cập vào chế độ an toàn, bạn hãy mở tệp lên xem Excel có gặp lỗi không. Nếu vẫn hoạt động trơn tru, khả năng cao là phần bổ trợ Excel gặp sự cố. Hãy thoát chế độ an toàn của Excel > Mở Excel ở chế độ bình thường > Điều hướng theo đường dẫn:
-
- File > Options > Add-ins > Tìm đến dòng Manage > Chọn COM Add-ins > Nhấn nút Go > Bỏ chọn các phần bổ trợ > Nhấn OK để đóng và kiểm tra lỗi.
3/ Gỡ bỏ và cài đặt lại máy in hoặc thay đổi máy in mặc định
- B1: Người dùng cần nhấn tổ hợp phím Windows + I để mở cài đặt.
- B2: Nhấn chọn Bluetooth & devices ở danh sách bên trái > Chọn mục Printers & scanners ở danh sách bên phải.
- B3: Chọn máy in bạn đang kết nối và sử dụng từ danh sách > Nhấn nút Remove ở trên để xóa.
- B4: Sau khi xóa xong, bạn quay lại giao diện của mục Printers & scanners > Nhấn chọn Add device > Tiến hành thêm lại máy in hoặc thay đổi máy in mặc định khác.
Trên đây là tổng hợp thông tin về lỗi Accessing Printer khi mở file Excel. Chúc bạn thực hiện thành công nhé!
THEO DÕI THÊM