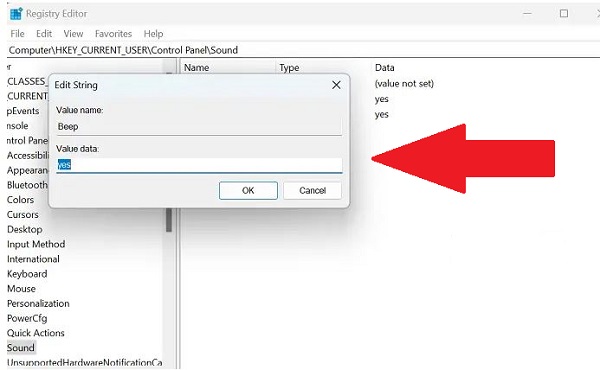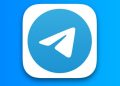Hello! Trùm Thủ Thuật hôm nay sẽ giúp bạn fix lỗi Laptop rút tai nghe bị mất tiếng trên Windows 10. Nếu như anh em đang khó chịu bởi sự cố này, áp dụng giải pháp của mình để sửa lỗi nhé!
Khi sử dụng máy tính/smartphone, tai nghe là một phụ kiện vô cùng “thân thiết”. Tai nghe vừa giúp bạn nghe âm thanh một cách riêng tư, mà còn giúp bạn trải nghiệm âm thanh đã tai hơn. Nhưng không vì thế mà loa ngoài của máy tính/điện thoại bị lãng quên. Bởi khi rút tai nghe, bạn vẫn cần phải nghe âm thanh thông báo, âm thanh ứng dụng… Tuy nhiên, hiện nay có khá nhiều anh em gặp phải tình trạng laptop rút tai nghe bị mất tiếng trên Windows. Trùm Thủ Thuật đã tìm kiếm và có giải pháp giúp bạn khắc phục vấn đề này cụ thể hơn.

Chi tiết cách khắc phục laptop rút tai nghe bị mất tiếng trên Windows 10
Laptop chỉ nghe được headphone không nghe được loa ngoài có rất nhiều nguyên nhân gây ra. Có thể là do cài đặt âm thanh không chính xác, driver âm thanh lỗi thời, tệp bị hỏng và cũng không loại trừ là loa hoặc bộ phận khác đã bị hỏng. Sau đây là các giải pháp giúp bạn sửa lỗi Laptop bị mất tiếng Win 11/10 sau khi rút tai nghe:
1/ Cài đặt đầu ra âm thanh trên Windows 10
Có thể là do cài đặt đầu ra âm thanh chưa chuẩn nên mới dẫn đến việc không nghe được tiếng khi rút tai nghe. Chính vì vậy, người dùng nên nhấn Windows + I > Nhấn chọn System > Sound > Output > Chọn đầu ra là Loa.
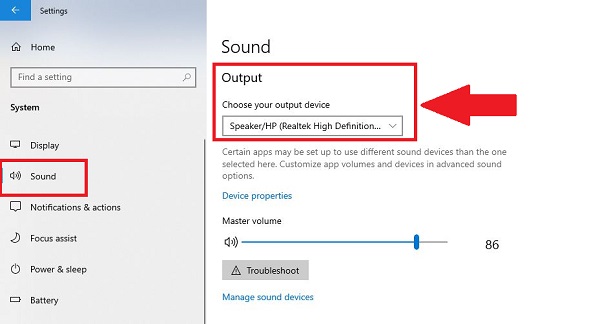
Chưa kể đến, nếu như bạn đang sử dụng tai nghe Bluetooth hoặc kết nối với loa bluetooth chẳng hạn. Có khả năng là người dùng chưa ngắt kết nối bluetooth nên âm thanh phát ra ở các phụ kiện này chứ không phải là loa laptop.
2/ Chạy trình khắc phục sự cố âm thanh trên Windows
Mình hướng dẫn trên Win 10 nên giao diện có thể khác một xíu so với Windows 11 anh em nhé!
- B1: Nhấn Windows + I. Nếu là Windows 11 thì nhấn System > Troubleshoot. Nếu là Windows 10 thì nhấn Update & Security > Troubleshoot.
- B2: Với Windows 10, bạn nhấn vào dòng Additional Troubleshooters. Còn với Windows 11 thì nhấn Other Troubleshooters.
- B3: Tìm đến mục Playing audio > Nhấn Run… bên cạnh dòng này > Hệ thống sẽ tự kiểm tra, nếu có vấn đề thì bạn làm theo gợi ý để khắc phục sự cố này nha.

3/ Cập nhật hoặc Cài đặt lại Driver âm thanh
- B1: Người dùng nhấn chuột phải vào nút Start > Chọn Device Manager từ danh sách hiển thị.
- B2: Nhấn đúp chuột vào mục Sound, video and game controllers để mở rộng > Nhấn chuột phải vào mục âm thanh con bên dưới của bạn > Chọn Update Driver hoặc nhấn Uninstall Device để gỡ cài đặt > Khởi động lại máy tính để hệ thống tự động cài đặt lại Driver còn thiếu.
4/ Sửa đổi Registry Editor để fix Máy tính bị mất âm thanh win 10
- B1: Nhấn Windows + R > Nhập regedit > Bấm OK để chạy lệnh.
- B2: Điều hướng theo đường dẫn dưới đây
- HKEY_CURRENT_USER\Control Panel\Sound
- B3: Nhấn chuột phải vào Beep > Chọn Edit > Nếu giá trị hiển thị là NO thì đổi lại là Yes.
5/ Một số cách khắc phục khác khi rút tai nghe là không nghe được
- Đôi khi đây chỉ là một sự cố tạm thời và bạn có thể khắc phục bằng cách tắt nguồn và khởi động lại laptop. Đây là thủ thuật truyền thống giúp người dùng khắc phục các sự cố không rõ nguyên nhân.
- Đừng quên kiểm tra và update Windows nếu có bất cứ phiên bản cập nhật nào. Bởi nếu quá lâu không cập nhật, phiên bản Windows lỗi thời cũng là “thủ phạm” gây ra chập cheng trên thiết bị.
- Chưa dừng lại ở đó, có thể là máy bị kẹt ở chế độ tai nghe do nguyên nhân nào đó. Người dùng hãy thử kết nối lại với tai nghe và ngắt kết nối lần nữa. Đây là biện pháp đơn giản nhưng lại hiệu quả.
- Cuối cùng không loại trừ khả năng là phần cứng của laptop bị hỏng hóc. Nếu các giải pháp trên không hiệu quả, người dùng nên mang thiết bị đi bảo hành hoặc sửa chữa. Kỹ thuật có chuyên môn sẽ “bắt bệnh” và “chữa bệnh” cho laptop của bạn nhanh chóng.
Trùm Thủ Thuật hi vọng rằng những giải pháp này sẽ giúp bạn fix lỗi Laptop rút tai nghe bị mất tiếng thành công nhé! Nếu có bất kỳ thắc mắc nào, vui lòng để lại bình luận để được giải đáp.
THEO DÕI THÊM