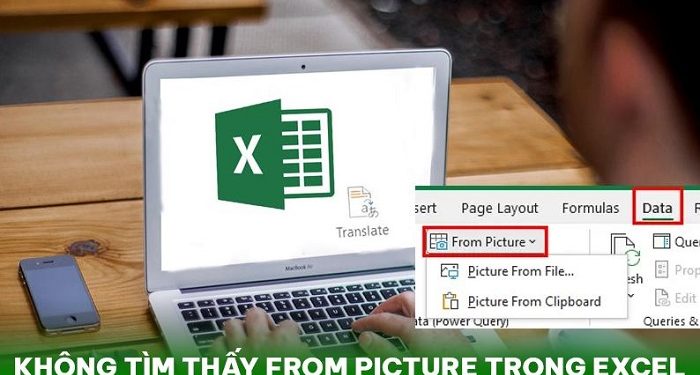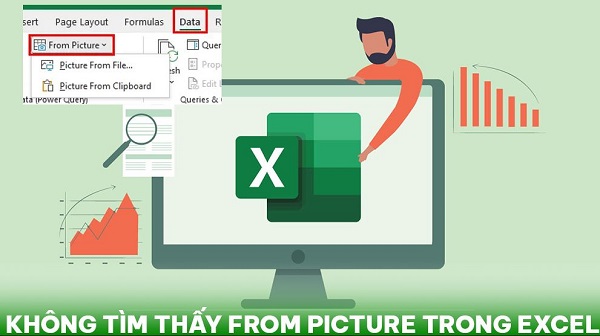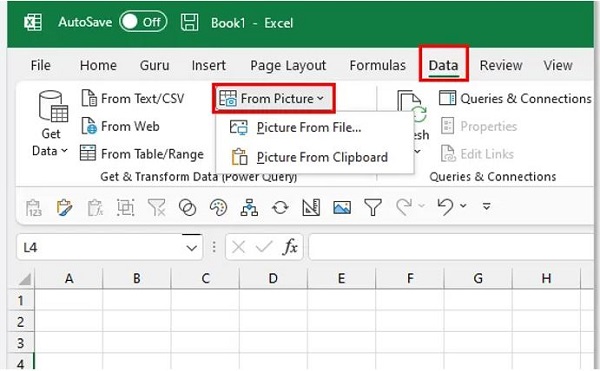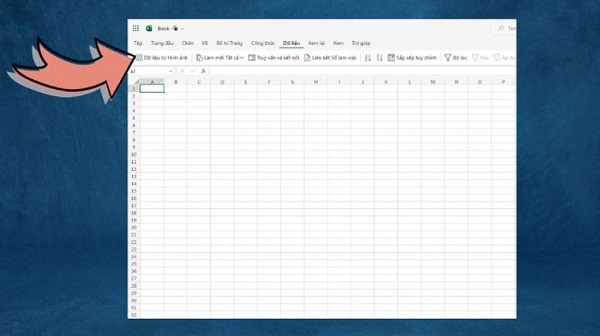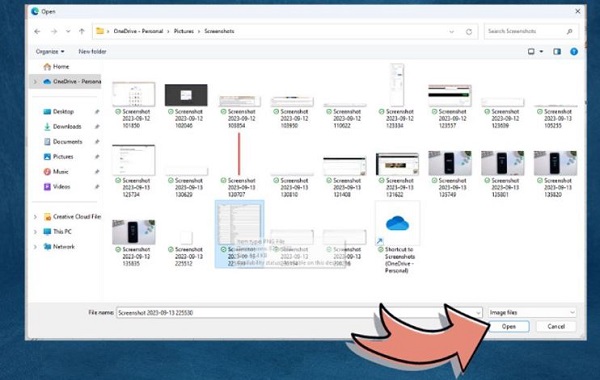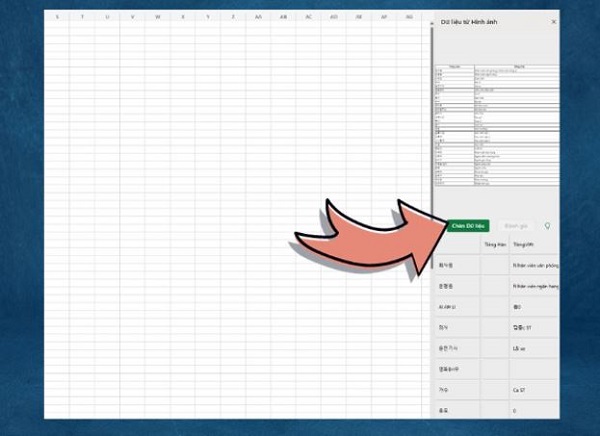Không tìm thấy From Picture trong Excel khiến việc nhập dữ liệu trở nên khó khăn. Để biết tại sao bạn lại gặp vấn đề này khi dùng Excel thì hãy xem ngay nội dung bài viết của Trùm Thủ Thuật nhé!
Nếu trước đây, để chuyển nội dung dữ liệu từ ảnh vào bảng tính trong Excel. Cách duy nhất mà chúng ta có thể làm đó chính là thực hiện nhập liệu một cách thủ công. Với những bảng dữ liệu đơn giản thì đương nhiên sẽ không có vấn đề gì quá lớn. Thế nhưng với những bảng có nhiều dữ liệu thì quá trình này sẽ rất mất thời gian.
Để khắc phục vấn đề này thì Excel đã mang đến cho người dùng tính năng From Picture với khả năng lấy dữ liệu từ hình ảnh để đưa vào Excel. Tuy nhiên vấn đề là rất nhiều người không tìm thấy From Picture trong Excel của mình. Trùm Thủ Thuật sẽ hướng dẫn cách fix lỗi ở phần tiếp theo.
Tại sao không tìm thấy From Picture trong Excel?
Gần đây, khi tìm hiểu về Excel thì chúng ta sẽ dễ dàng tìm thấy các hướng dẫn sử dụng tính năng From Picture để lấy dữ liệu từ ảnh vào Excel. Thế nhưng khi thực hành trên phần mềm Excel thì nhiều người đã không thể nào tìm thấy tính năng này. Sau khi tìm hiểu thì mình biết được, chỉ khi nào sử dụng bảng Office 365. Thì Excel của bạn mới được hỗ trợ tính năng From Picture.
Vì vậy, khi bạn không tìm thấy From Picture trong Excel. Thì nghĩa là phiên bản Excel bạn đang dùng là phiên bản cũ. Còn nếu bạn muốn tìm cách để cài đặt From Picture trong Excel bản cũ thì rất tiếc. Ngoại trừ nâng cấp lên phiên bản Office 365 thì sẽ không có cách nào để bạn có thể dùng được From Picture trong Excel.
Hướng dẫn cách chuyển ảnh thành bảng trong Excel trên máy tính
Tiếp theo đây, mình sẽ hướng dẫn cho bạn cách mở Data From Picture trong Excel. Với thông tin này thì bạn sẽ có thể Insert Data from Picture trong Excel một cách nhanh chóng và hiệu quả. Đương nhiên, tiền đề là bạn phải đang sử dụng Office 365.
- B1: Khởi động Excel trên máy tính và tại màn hình chính, bạn hãy nhìn lên khu vực thanh công cụ. Sau đó chọn vào tab data hoặc dữ liệu nếu bạn đang sử dụng bản tiếng Việt.
- B2: Ở bước này, bạn hãy tìm đến phần Get and Transform Data rồi chọn From Picture hoặc ‘Từ Hình ảnh’ nếu dùng tiếng Việt.
- B3: Tìm đến thư mục chứa hình ảnh mà bạn muốn nhập dữ liệu rồi chọn ảnh và ấn open như hình minh họa.
- B4: Tại bước này, Excel sẽ tiến hành phân tích dữ liệu có trên hình ảnh của bạn. Một cửa sổ chứa dữ liệu được trích xuất sẽ hiện ra. Bạn kiểm tra và đối chiếu dữ liệu được trích xuất cùng với nội dung trong hình ảnh để đảm bảo mọi thứ được chính xác. Sau khi xác nhận nội dung đã đảm bảo thì hãy chọn Insert Data hoặc Chèn dữ liệu rồi đến bước tiếp theo.
- B5: Khi hệ thống yêu cầu xác nhận thì bạn hãy ấn chèn dữ liệu để Excel hợp thức hóa dữ liệu được phân tích. Sau khi thực hiện xong bước này thì quá trình chuyển ảnh thành bảng trong Excel về cơ bản là đã hoàn tất. Tuy nhiên, để đảm bảo không xảy ra sai sót thì tốt nhất là bạn hãy kiểm tra cẩn thận lại một lần nữa.
Nếu Excel không có From Picture thì làm sao?
Trong trường hợp bạn đang sử dụng Excel bản cũ và không dùng được From Picture thì cũng đừng lo lắng. Hiện tại, có rất nhiều trang web hỗ trợ dịch vụ chuyển hình ảnh sang dạng bảng Excel. Nếu muốn thì bạn cũng có thể sử dụng phương án này để thay thế.
Theo kinh nghiệm của mình thì trang web fastdoc.vn có thể hoàn thành công việc này một cách khá tốt. Nếu bạn đang cần chuyển hình ảnh sang dữ liệu dạng bảng trong Excel thì hãy thử truy cập vào trang web này xem sao nhé!
Với tính năng From Picture thì việc trích xuất dữ liệu từ hình ảnh trong Excel sẽ trở nên cực kỳ đơn giản. Và nếu bạn không tìm thấy From Picture trong Excel thì hãy thử làm theo hướng dẫn của mình ở trên nhé!
THEO DÕI THÊM