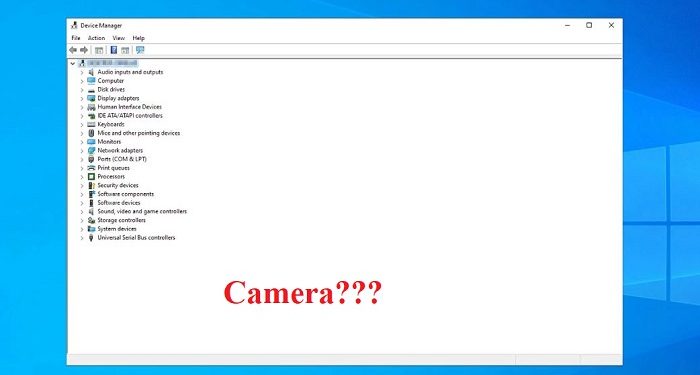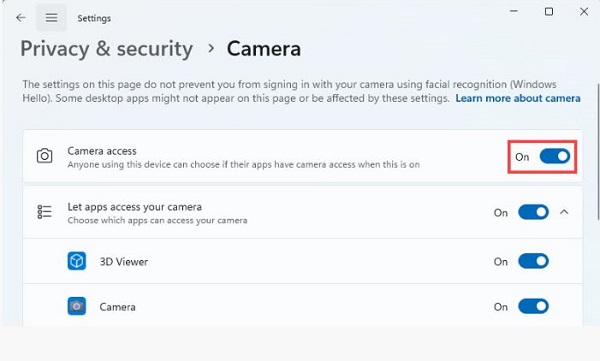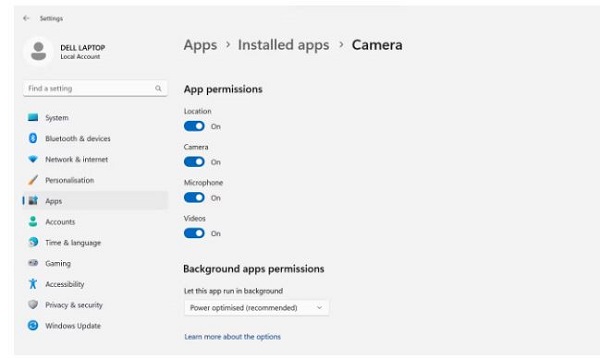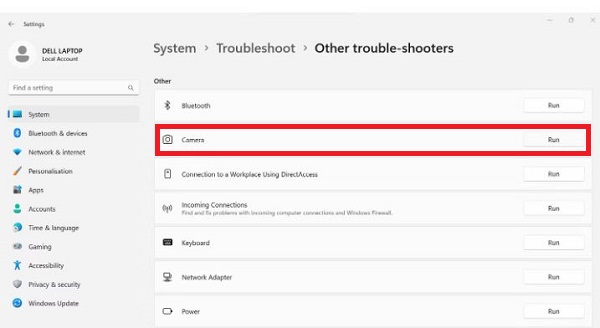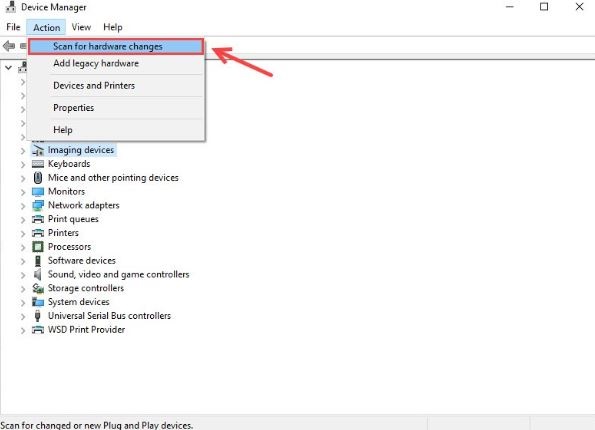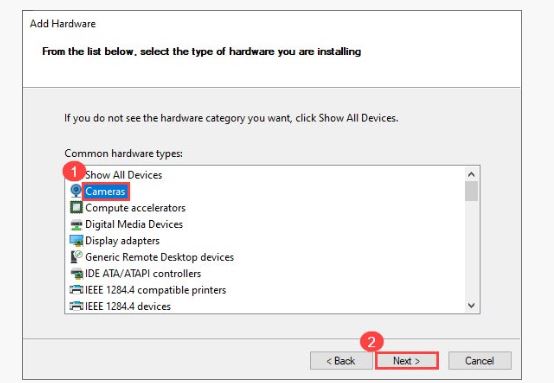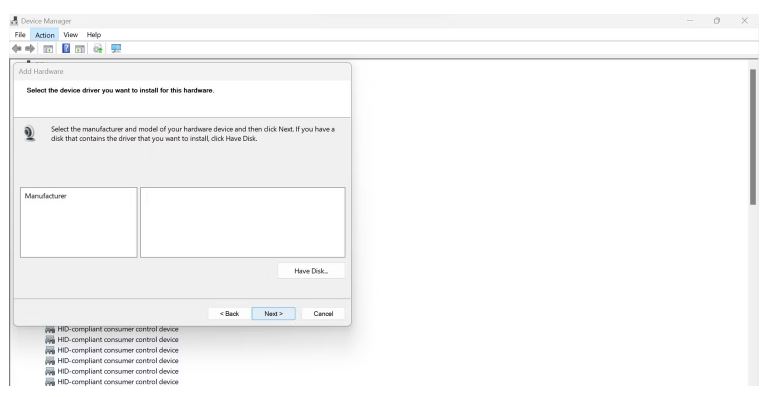Không tìm thấy camera trong Device Manager là tình trạng bạn đang phải đối diện? Xem ngay hướng dẫn của Trùm Thủ Thuật để khắc phục vấn đề này nhé!
Máy ảnh của bạn không hoạt động trên máy tính và bạn đang có nhu cầu cập nhật driver máy ảnh. Nhưng khó chịu thay, bạn không tìm thấy camera trong Device Manager đâu. Không chỉ riêng bạn, vô số người dùng máy tính khác cũng gặp vấn đề tương tự. Cách giải quyết đã được Trùm Thủ Thuật chia sẻ tường tận trong mục thủ thuật máy tính hôm nay.
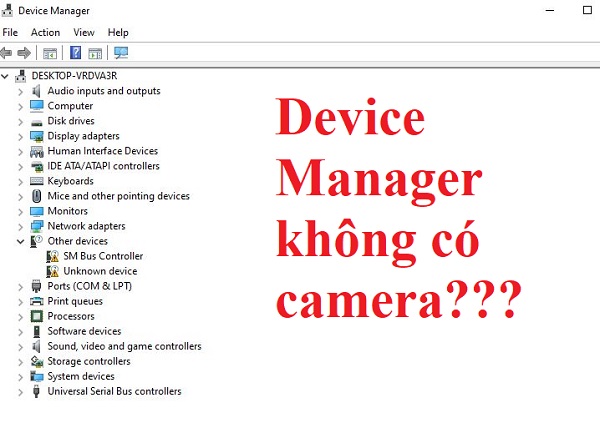
Chi tiết cách fix lỗi không tìm thấy camera trong Device Manager
Lỗi không tìm thấy camera trên laptop Win 11/Win 10 là sự cố khá phổ biến. Nguyên nhân dẫn đến tình trạng này có thể do phần mềm hoặc máy ảnh bị trục trặc nào đó. May mắn là, có vô số các giải pháp để bạn khắc phục khi gặp lỗi không tìm thấy camera trên laptop Win 10.
Bật camera trên máy tính
Đầu tiên, chúng ta phải suy xét đến trường hợp là bạn chưa cho phép máy tính của mình truy cập máy ảnh. Vì vậy mới dẫn đến tình trạng Device Manager không có camera. Do đó, bạn cần kích hoạt theo các bước dưới đây:
- B1: Nhấn Windows + S và bạn nhập từ khóa “camera privacy settings” vào thanh tìm kiếm vừa hiển thị > Khi kết quả hiện lên, bạn nhấn mở nó.
- B2: Sau đó, bạn tìm đến dòng Camera access > Nếu thấy công tắc của mục này ở trạng thái OFF thì bật ON lên.
Đối với Windows 11: Bạn mở trình tìm kiếm, nhập từ khóa “camera” > Khi kết quả hiện lên bạn nhấn chuột phải vào ứng dụng Camera > Chọn App Settings > Sau đó, tại mục App permissions > Đảm bảo rằng Camera đang được kích hoạt.
Kiểm tra xem camera có bị ẩn trong Device Manager
Camera không hiển thị trong Device Manager cũng có khả năng là do nó đang bị ẩn. Bạn thực hiện theo các bước sau để kiểm tra xem nhé!
- B1: Nhấn chuột phải vào nút Start > Chọn Device Manager.
- B2: Nhấn vào tab View > Tick chọn Show hidden devices > Sau đó, xem thử camera đã xuất hiện trở lại hay chưa nha.
Tiến hành chạy Trình khắc phục sự cố máy ảnh
(Thực hiện trên Windows 11, với Win 10 bạn thực hiện tương tự như giao diện và các bước sẽ có đôi chút khác biệt)
- B1: Nhấn Windows + I để mở Cài đặt > Bạn chọn vào mục System.
- B2: Nhấn chọn vào mục Troubleshoot > Tiếp tục nhấn chọn dòng Other troubleshooters.
- B3: Nhấn vào Run bên cạnh Camera > Đợi hệ thống kiểm tra và làm theo các đề xuất trên màn hình (nếu có)
Quét các thay đổi phần cứng
- B1: Anh em cần nhấn Windows + X > Bấm chọn Device Manager.
- B2: Sau đó, bạn nhấn chọn mục Cameras (hoặc Imaging devices/ USB devices) (lưu ý, chỉ nhấn một lần chuột để chọn chứ không phải nhấn đúp chuột để mở).
- B3: Tiếp đến, bạn nhấn chọn vào tab Action ở trên (như ảnh) > Chọn Scan for hardware changes > Nếu thấy webcam hiển thị thì trình phát hiện đã được phát hiện thành công và giờ đây bạn cần khởi động lại máy tính để lưu thay đổi này.
Tải xuống driver máy ảnh bằng cách thủ công
Trước tiên, bạn hãy thử khởi động lại máy tính của mình. Bởi khi driver bị hỏng hoặc bị thiếu, Windows sẽ tự động cài đặt lại trình điều khiển đó. Nhưng nếu trình điều khiển camera không xuất hiện trong Device Manager ngay cả khi bạn đã khởi động lại thiết bị, người dùng nên cài đặt driver thủ công.
Người dùng chỉ cần truy cập trang web của nhà sản xuất laptop của bạn, ví dụ như Lenovo, HP, Asus, Dell v.v. Sau đó, bạn tìm kiếm driver máy ảnh mới nhất và tải xuống. Tiếp tục thực hiện theo hướng dẫn trên màn hình để hoàn tất quá trình này.
Thêm thiết bị camera trong Device Manager
- B1: Mở Device Manager theo như hướng dẫn ở trên > Sau đó, nhấn vào tab Action và chọn Add legacy hardware > Tiếp tục nhấn Next khi thông báo hiển thị.
- B2: Tick chọn vào dòng “Install the hardware that I manually select from a list (Advanced)” ở cửa sổ mới rồi nhấn Next.
- B3: Tick chọn Camera > Nhấn Next.
- B4: Trong trường hợp bạn thấy driver camera xuất hiện ở đây, bạn chỉ cần chọn thiết bị và nhấn vào Next rồi làm theo hướng dẫn để hoàn tất quá trình. Còn nếu như không hiển thị, có thể có vấn đề với phần cứng của máy.
- B5: Sau khi thêm thành công, bạn khởi động lại máy tính để các thay đổi này có hiệu lực.
Trùm Thủ Thuật đã bật mí xong một số cách khi không tìm thấy camera trong Device Manager. Chúc anh em tìm lại camera thành công theo hướng dẫn của mình nhé!
THEO DÕI THÊM