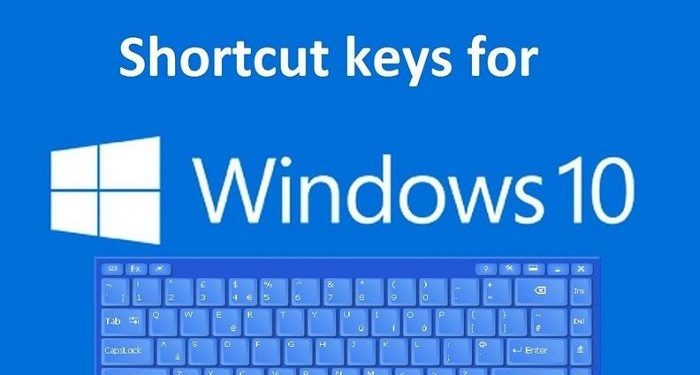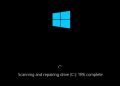Bạn không sử dụng được phím tắt trong Win 10? Điều này gây ra nhiều bất tiện, nhất là khi bạn có thói quen sử dụng phím tắt. Đừng lo, Trùm Thủ Thuật sẽ giúp bạn sửa lỗi.
Phím tắt mang đến nhiều tiện ích cho người dùng máy tính, bởi nó sẽ giúp bạn tiết kiệm được rất nhiều thời gian thao tác. Ví dụ như, khi nhấn tổ hợp phím Windows + I, bạn sẽ truy cập ngay Settings. Chứ không cần nhấn vào biểu tượng Start, nhấn vào biểu tượng Cài đặt thì mới truy cập được. Trong game thì phím tắt càng được dùng nhiều hơn, ví dụ như Liên Minh Huyền Thoại chẳng hạn. Nhưng hiện tại, có nhiều người dùng không sử dụng được phím tắt trong Win 10. Trùm Thủ Thuật sẽ giúp bạn fix lỗi.

Điều gì đã khiến cho bạn không sử dụng được phím tắt trong Win 10?
Cũng như vô số những lỗi thường gặp trên máy tính. Muốn khắc phục tình trạng không sử dụng được phím tắt trong Win 10. Trước hết chúng ta phải biết được những nguyên nhân có thể dẫn đến tình trạng này. Dưới đây sẽ là một số nguyên nhân thường gặp nhất khiến cho máy tính không dùng được phím tắt.
1: Bàn phím của bạn có vấn đề
Lý do đơn giản và dễ hiểu nhất khi bạn không thể sử dụng được phím tắt trên Win 10 chính là do bàn phím của bạn đã có vấn đề. Vì là một bộ phần thường xuyên được sử dụng, do đó sẽ không có gì khó hiểu. Khi bỗng dưng bàn phím trên máy tính của bạn xảy ra lỗi và không thể hoạt động được một cách bình thường. Và để kiểm tra cũng như khắc phục tình trạng này, chúng ta có thể làm như sau:
- B1: Truy cập vào đường link TẠI ĐÂY sau đó nhấn tất cả các nút trên bàn phím máy tính của bạn.
- B2: Nếu có một phím bất kỳ nào không sáng lên, có nghĩa là phím này đã có vấn đề. Trường hợp này khả năng cao là bàn phím của bạn đã bị liệt một hoặc vài nút nào đó. Hãy thử kiểm tra lại bàn phím của máy tính hoặc sử dụng một bàn phím khác xem sao nhé.

2: Bạn chưa update driver cho bàn phím
Rất nhiều người sau khi cài lại win thì bỗng dưng bàn phím máy tính không gõ được hoặc chỉ gõ được một vài nút. Điều này sẽ khiến cho người dùng không sử dụng được phím tắt trong Win 10 và những tính năng khác cần sử dụng bàn phím. Nguyên nhân chính của vấn đề này có thể là do bàn phím chưa được cập nhật driver. Và để khắc phục điều này, bạn có thể thử biện pháp sau:
- B1: Click chuột phải vào icon My computer (This PC) ở màn hình desktop sau đó chọn Manage.
- B2: Ở mục computer management, click chọn vào mục “device manager”.
- B3: Click chuột vào mũi tên mở rộng của phần “keyboards”.
- B4: Chọn vào bàn phím bạn muốn update driver, sau đó click chuột phải và chọn “update driver”.
- B5: Chọn “Search automatically for drivers” và đợi quá trình update hoàn tất.
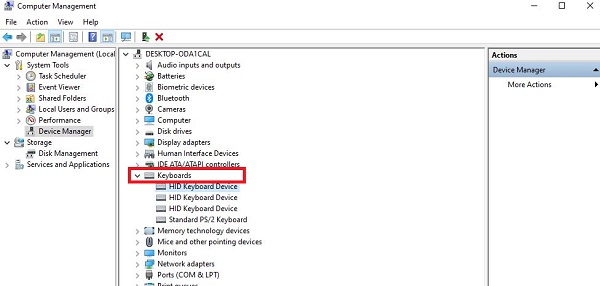
Khi cập nhật xong, tắt máy khởi động lại máy tính của bạn.
3: Bạn chưa bật phím chức năng trên máy tính của mình
Thông thường thì các phím tắt trên máy tính sẽ được sử dụng kèm với phím “Fn”. Do đó nếu như phím “fn” bị vô hiệu hóa thì chúng ta sẽ không thể sử dụng được phím tắt một cách bình thường. Sau đây sẽ là cách bật tắt phím chức năng fn + f1 f2 f3 … f12 trên laptop Win 10 mà bạn nên thử.
- B1: Tại màn hình desktop, nhấn chọn vào thanh tìm kiếm của máy tính và nhập từ khóa “control panel” và chọn mở ứng dụng này.
- B2: Click chọn vào mục “Hardware and sound”
- B3: Nhấn chọn vào mục “windows mobility center”
- B4: Khi cửa sổ mới hiện ra, hãy chọn vào mục “functinon key row” và chọn “functinon key” nếu bạn muốn sử dụng phím “Fn” kết hợp với các phím tắt khác từ F1 đến F12.
Lưu ý: Cách này chỉ có thể áp dụng trên laptop Dell.
Với những dòng máy tính khác bạn cũng có thể truy cập vào bios để thực hiện cài đặt này, tuy nhiên sẽ mất thời gian hơn khá nhiều. Thay vào đó bạn có thể thử nhấn tổ hợp phím Fn+ESC trên bàn phím để bật tắt một cách nhanh chóng. Sau khi bật phím Fn thành công, bạn hãy thử một tổ hợp phím tắt bất kỳ trên máy tính để xem thử lỗi đã được sửa hay chưa nha.
Trùm thủ thuật đã hướng dẫn xong cách sửa lỗi không sử dụng được phím tắt trong Win 10. Chúc bạn thực hiện thành công nhé!
THEO DÕI THÊM