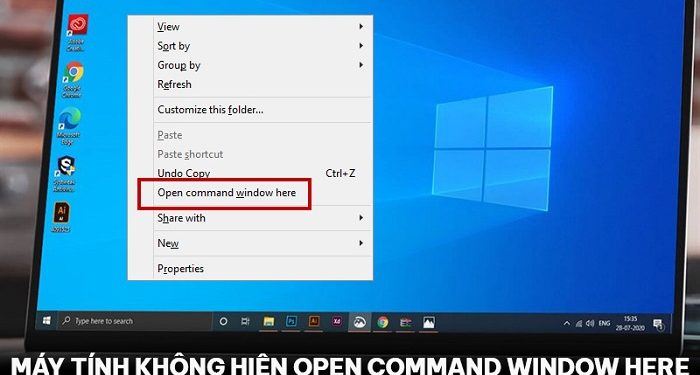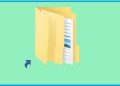Bạn đang đau đầu vì máy tính không hiện open command window here? Hãy yên tâm, ngay bây giờ Trùm Thủ Thuật sẽ hướng dẫn cho bạn cách hiện open command window here trên máy tính của mình.
Thông thường, khi nhấn phím shift và click chuột phải trên màn hình desktop. Chúng ta sẽ thấy một menu ngữ cảnh xuất hiện và trong đó sẽ có tùy chọn open command window here. Tuy nhiên thời gian gần đây thì nhiều người đã gặp phải tình trạng máy tính không hiện open command window here. Điều này đã mang đến không ít trở ngại trong quá trình sử dụng máy tính, đặc biệt là với những người đang theo học ngôn ngữ lập trình.
Trong trường hợp bạn cũng đang không thể tìm thấy open command window here trong menu ngữ cảnh trên máy tính thì đây sẽ là bài viết dành cho bạn.
Tại sao máy tính không hiện open command window here vậy nhỉ?
Với những người dùng máy tính thông thường, tùy chọn open command window here sẽ rất hiếm khi được sử dụng. Tuy nhiên trong một vài trường hợp thì tùy chọn này lại vô cùng cần thiết. Trong trường hợp bạn đang không thể tìm thấy tùy chọn open command window here thì cũng đừng lo lắng. Bởi lẽ tình trạng này chỉ đơn giản là do bản cập nhật mới trên Win 10 và Win 11 mà thôi.
Cụ thể ở thời điểm hiện tại thì tùy chọn open command window here đã bị thay thế bởi tùy chọn Open PowerShell window here. Thế nhưng nếu muốn thì vẫn có cách để chúng ta đưa open command window here trở lại menu ngữ cảnh như trước đây.
Hướng dẫn cách thêm Open command window here vào menu chuột phải Windows 10
Không để bạn phải chờ lâu, ngay bây giờ mình sẽ hướng dẫn cho bạn cách hiển thị lại tùy chọn Open command window here Windows 10. Hãy mở máy tính lên và sẵn sàng làm theo các hướng dẫn dưới đây nhé!
- B1: Nhấn tổ hợp phím windows + R để mở hộp thoại Run, sau đó nhập lệnh Regedit và bấm nút enter.
- B2: Trong cửa sổ Registry editor, bạn hãy tìm theo đường dẫn HKEY_CLASSES_ROOT\Directory\shell\cmd.
- B3: Click chuột phải vào mục cmd, sau đó chọn Permissions.
- B4: Khi màn hình xuất hiện cửa sổ mới, bạn chọn vào nút Advanced.
- B5: Khi cửa sổ Advanced Security Settings hiện ra, bạn hãy chọn vào tab Change.
- B6: Gõ tên tài khoản của bạn vào ô trống rồi nhấn check name. Nếu đúng tên thì nhấn ok để đến với bước tiếp theo. (Nếu máy tính có nhiều tài khoản thì bạn hãy kiểm tra và sử dụng đúng tài khoản của mình).
- B7: Lúc này máy tính sẽ quay lại cửa sổ Advanced Security Settings và bạn hãy tick chọn vào ô Replace owner on subcontainers and objects rồi nhấn apply và ok.
- B8: Trở lại menu Permissions, bạn chọn vào nhóm chứa tên tài khoản mà bạn đã nhập trước đó. Nhấn Allow ở phần full control để cấp đầy đủ quyền điều khiển rồi bấm apply và chọn ok.
- B9: Quay lại cửa sổ Registry editor với đường dẫn HKEY_CLASSES_ROOT\Directory\shell\cmd. Thực hiện đổi tên DWORD “HideBasedOnVelocityId” thành “ShowBasedOnVelocityId” là xong.
Hướng dẫn cách thêm Open command window here vào menu chuột phải Windows 11
Ở trên, chúng ta vừa mới cùng nhau tìm hiểu cách để hiển thị tùy chọn Open command window here Windows 10. Vậy nếu muốn hiển thị tùy chọn Open command window here Windows 11 thì phải làm sao? Rất may, trong trường hợp này thì bạn hoàn toàn có thể thực hiện tương tự các bước mà mình đã hướng dẫn ở trên.
Hướng dẫn cách mở open command windows here trên Win 10 và Win 11
Sau khi đã làm theo hướng dẫn ở trên, tùy chọn open command window here sẽ xuất hiện trở lại trong menu ngữ cảnh của máy tính. Để mở tìm thấy tùy chọn này trên Win 10, bạn hãy nhấn giữ phím shift và click chuột phải trong file explorer hoặc màn hình desktop.
Với Win 11, bạn cũng nhấn giữ shift và click chuột phải trong file explorer hoặc desktop. Tuy nhiên cần phải nhấn thêm vào mục show more options thì bạn mới có thể nhìn thấy tùy chọn open command windows here.
Tình trạng máy tính không hiện open command window here chỉ đơn thuần là do sự thay đổi trên phiên bản của hệ điều hành và bạn không cần phải quá lo lắng về nó. Với những cách mình vừa chia sẻ thì chắc chắn rằng bạn sẽ có thể nhanh chóng tìm lại được tùy chọn open command windows here ở vị trí quen thuộc. Chúc bạn thành công.
XEM THÊM