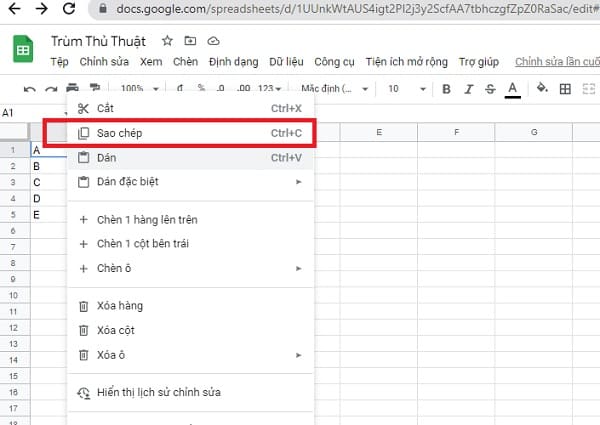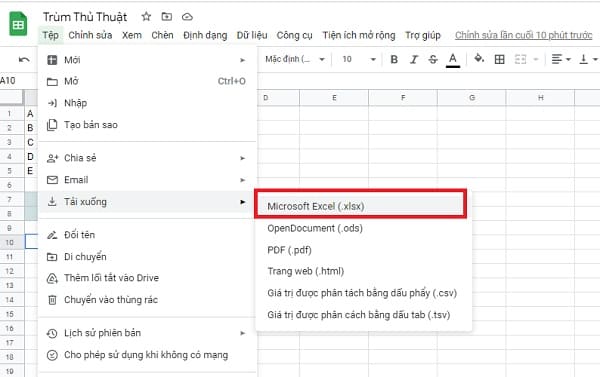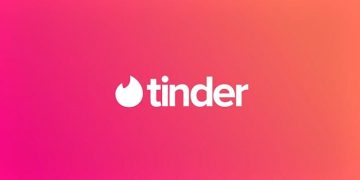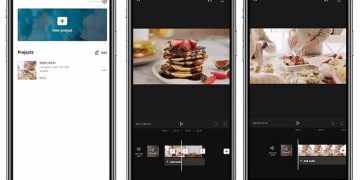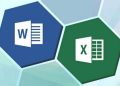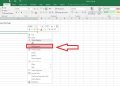Không copy paste được trong Google Sheet là tình trạng khá nhiều người dùng đang gặp phải. Trùm Thủ Thuật sẽ lý giải và giúp bạn khắc phục sự cố này.
Google Sheet (Google Trang tính) là một trong những ứng dụng bảng tính được sử dụng rất rộng rãi. Bởi ứng dụng này mang đến rất nhiều tính năng hữu ích như dễ dàng nhập liệu, đặt chương trình tính. Hơn nữa nhiều người có thể xem, thao tác cùng một lúc trên Google Trang tính. Trong quá trình trải nghiệm với Google Sheet, thao tác copy paste chắc chắn là không thể thiếu. Tuy nhiên, một số người dùng lại gặp phải tình trạng không copy paste được trong Google Sheet. Đối với tình trạng này, Trùm Thủ Thuật có một vài bí quyết để giúp bạn khắc phục.

Nguyên nhân không copy paste được trong Google Sheet
Đối với việc không copy paste được khi sử dụng Google Trang tính có rất nhiều lý do. Admin sẽ giúp bạn tìm hiểu các nguyên nhân cụ thể để những thủ thuật được chuẩn xác hơn. Không copy Paste được trên google sheet có thể là vì:
- Người dùng chưa copy paste đúng cách nên mới không thực hiện được.
- Bạn chưa được người tạo cấp quyền chỉnh sửa vùng trong Google Sheet.
- Vùng trong Google Sheet đang bị đóng băng, cửa sổ trình duyệt không ở chế độ toàn màn hình.
- Kết nối mạng không được ổn định, yếu hoặc dung lượng cache và cookie trên trình duyệt quá nặng. Đây là những nguyên nhân phổ biến khiến cho Google Sheet có thể bị lỗi trong quá trình hoạt động.

Cách khắc phục lỗi không copy paste được trong Google Sheet
Tùy theo từng nguyên nhân cụ thể, dưới đây là những cách khắc phục bạn nên áp dụng.
Cách copy paste trong Google Sheet
Đối với Google trang tính có rất nhiều cách để thực hiện copy paste. Dựa theo nhu cầu của người dùng, bạn nên tìm hiểu cách copy paste đúng cách. Ví dụ như để sao chép một ô nào đó, bạn chỉ cần nhấn chuột phải vào ô này. Chọn Sao chép trong menu bật lên. Sau đó, chuyển đến ô bạn cần sao chép > Nhấn chuột phải rồi chọn Dán vào là xong. (Ngoài việc Dán, bạn còn có thể chọn Dán đặc biệt với các thao tác như chỉ giá trị, chỉ định dạng…)
Nếu muốn Copy định dạng có điều kiện Sheets: Bạn chỉ cần chọn vào ô muốn sao chép định dạng có điều kiện đó. Nhấn vào biểu tượng Format Painter (Sao chép định dạng) ở trên thanh công cụ > Chọn những ô mà bạn cần sao chép định dạng rồi thả chuột ra là xong.
Cách copy từ Google Sheet sang Excel giữ nguyên định dạng (trước khi thực hiện, người dùng cần đảm bảo font chữ cũng như màu văn bản đồng nhất trong toàn bộ tài liệu). Tại Google Sheet > Bạn nhấn vào File (Tệp) > Chọn vào Tải xuống > Chọn vào Microsoft Excel (.xlsx) là được.
Khắc phục tình trạng Google Sheet không copy paste được
- Trước tiên, bạn cần đảm bảo rằng mình có quyền chỉnh sửa tài liệu này. Nếu không được cấp quyền, bạn chỉ có thể xem và không copy paste hay chỉnh sửa gì được. Do đó, người dùng nhấn vào chỗ Chỉ xem > Yêu cầu quyền truy cập chỉnh sửa. Người tạo sẽ nhận được thông báo và cấp quyền truy cập cho bạn.
- Tắt trình duyệt rồi mở lại Google Sheet lần nữa cũng là một thao tác hữu ích. Bởi có thể Google Trang tính chỉ đang gặp trục trặc nào đó mà thôi.
- Nếu không chỉnh sửa, copy được do dùng Google Trang tính bị đóng băng. Người dùng hãy chọn vùng đóng băng đó > Nhấn vào Xem trên thanh công cụ > Nhấn chọn Cố định > Sau đó chọn vào Không có hàng nào và Không có cột nào.
- Như mình đã chia sẻ, trình duyệt không ở dạng toàn màn hình cũng có thể là lý do bạn không copy paste được. Hãy thử mở rộng bằng cách nhấn vào ô vuông nhỏ phía trên cùng bên phải màn hình gần dấu X để mở rộng. Sau đó thực hiện copy lại xem thử được chưa nha.
- Kiểm tra lại kết nối mạng, đảm bảo mạng hoạt động ổn định. Hoặc thực hiện xóa dữ liệu và bộ nhớ cache trình duyệt. Đây cũng là những thủ thuật nếu như bạn gặp phải vấn đề không chỉ sửa được.
- Cuối cùng, nếu như vẫn không sao chép và dán được. Hãy thử sử dụng thiết bị khác như điện thoại di động, máy tính bảng… để mở và thực hiện xem được không.
Mong rằng qua hướng dẫn của mình, lỗi không copy paste được trong Google Sheet sẽ được khắc phục. Chúc anh em thành công!