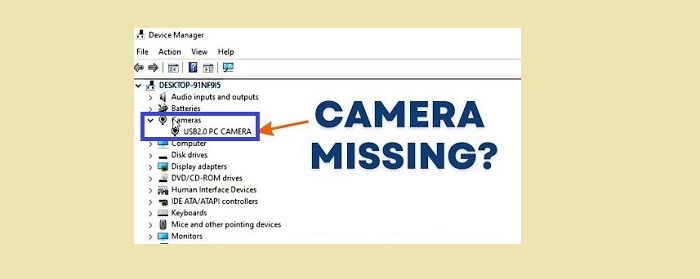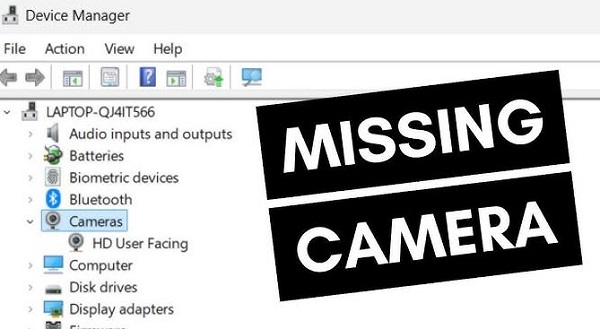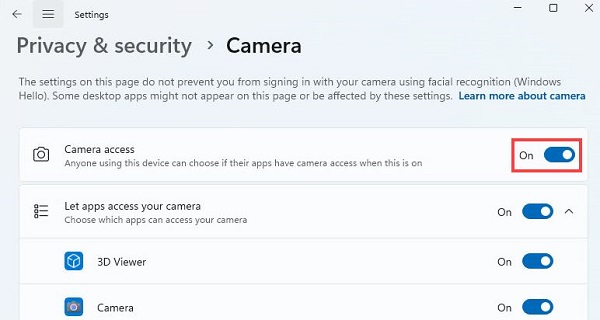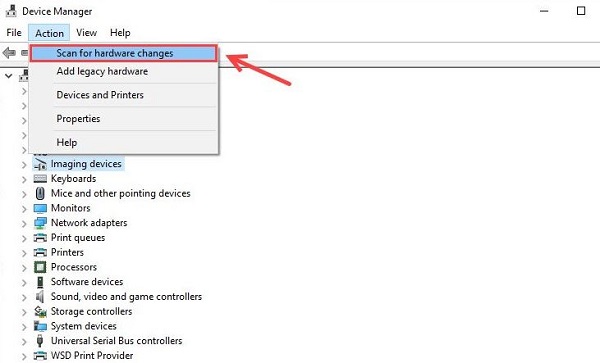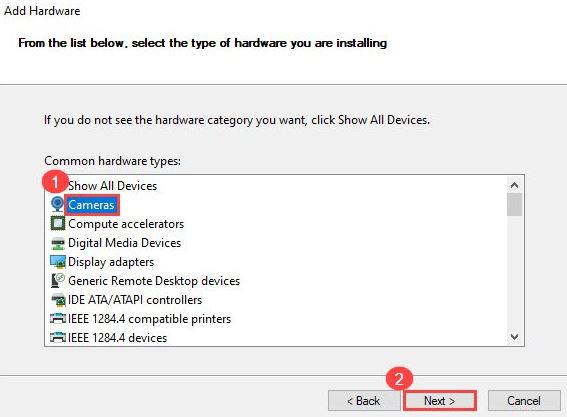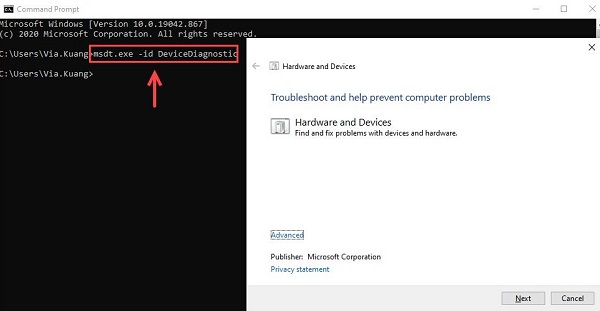Không có camera trong Device Manager nên bạn không thể kiểm tra/update driver theo nhu cầu của mình? Trùm Thủ Thuật sẽ giúp bạn tìm hiểu nguyên nhân cùng cách khắc phục.
Camera không hoạt động hoặc hoạt động “sai sai” nên theo như những cách khắc phục thông thường, bạn tìm đến Device Manager để cài đặt lại driver camera. Nhưng kỳ lạ ở chỗ bạn không thấy camera trong Trình quản lý thiết bị đâu. Yên tâm vì bạn không phải là người duy nhất. Có rất nhiều người dùng khác cũng gặp tình trạng không có camera trong Device Manager.
Trùm Thủ Thuật đã chia sẻ chi tiết cách khắc phục vấn đề này, giúp bạn tìm lại camera trong Trình quản lý thiết bị. Bạn bỏ túi ngay những thủ thuật máy tính này nhé!
Không có camera trong Device Manager, phải làm sao?
Mất driver camera Win 11/Win 10 không phải là tình trạng hiếm xảy ra. Trước khi đến với cách khắc phục lỗi không mở được camera trên Win 11/Win 10 trong Trình quản lý thiết bị. Bạn hãy thử tìm xem liệu camera có đang ở vị trí khác trong Device Manager hay không? Chẳng hạn như các mục:
- Cameras
- Imaging devices
- USB devices/ USB device hub
Nếu vẫn không thấy, áp dụng ngay các giải pháp tiếp theo để tìm lại camera trong Device Manager nhé!
1/ Cho phép thiết bị truy cập vào máy ảnh
Có thể là do bạn chưa cho phép thiết bị của mình truy cập vào máy ảnh, nên Device Manager không có camera cũng là điều dễ hiểu.
- B1: Nhấn Windows + S để mở bảng tìm kiếm > Nhập từ khóa camera privacy settings > Nhấn mở Camera privacy settings khi có kết quả hiển thị.
- B2: Ở giao diện tiếp theo, bạn cần đảm bảo rằng tùy chọn Camera access đã được kích hoạt. Sau khi bật xong, bạn quay lại Device Manager và kiểm tra xem camera đã hiển thị trở lại hay chưa.
2/ Tiến hành quét các thay đổi phần cứng
Nếu như vẫn không có camera trong Device Manager Win 11/Win 10, bạn cần quét các thay đổi phần cứng vì có thể máy tính đã cài đặt trình điều khiển nhưng Windows không phát hiện được trình điều khiển.
- B1: Nhấn chuột phải vào logo Windows > Chọn Device Manager để mở.
- B2: Nhấn chọn Cameras (hoặc Imaging devices/ USB devices) > Sau đó, bạn nhấn vào tab Action ở trên > Nhấn chọn Scan for hardware changes.
- B3: Nếu webcam của bạn hiện ra thì tức là driver đã được phát hiện thành công. Bạn cần khởi động lại máy tính để các thay đổi này có hiệu lực.
3/ Cập nhật driver thiết bị
Bạn cần phải đảm bảo rằng mọi driver đều được cập nhật. Vì bạn không thể cập nhật driver từ Trình quản lý thiết bị, không thấy camera. Do đó, anh em cần truy cập trang web của nhà sản xuất và cài đặt trình điều khiển webcam mới nhất (cùng với các trình điều khiển thiết bị khác) theo thiết bị của mình nhé!
4/ Tiến hành thêm camera driver theo cách thủ công
Trong trường hợp tất cả trình điều khiển đều đã được cập nhật nhưng camera vẫn không có trong Device Manager, người dùng có thể thêm camera theo cách thủ công với các bước dưới đây:
- B1: Bạn nhấn tổ hợp phím Windows + X lên > Chọn Device Manager.
- B2: Nhấn vào tab Action > Chọn vào dòng Add legacy hardware.
- B3: Tiếp theo, khi cửa sổ Welcome to the Add Hardware Wizard window shows up hiển thị, bạn nhấn Next.
- B4: Ở cửa sổ này, bạn cần tick chọn vào dòng Install the hardware that I manually select from a list (Advanced) > Tiếp tục nhấn Next.
- B5: Tick chọn Cameras > Nhấn Next lần nữa.
- B6: Nếu driver webcam hiển thị trong danh sách, bạn chọn vào nó và nhấn Next. Nếu không có thiết bị nào, người dùng cần quay lại cửa sổ cuối cùng và chọn Imaging devices > Next > Chọn một thiết bị và nhấn Next lần nữa.
5/ Chạy trình khắc phục sự cố phần cứng để fix lỗi
Nếu mọi giải pháp trên đều không giúp bạn tìm lại được camera trong Trình quản lý thiết bị, đã đến lúc chạy trình khắc phục sự cố phần cứng. Bạn nhấn tổ hợp phím Windows + R > Khi hộp thoại Run xuất hiện thì nhập cmd và nhấn OK.
Bước tiếp theo, bạn nhập lệnh (có thể sao chép và dán) msdt.exe -id DeviceDiagnostic > Nhấn Enter để chạy lệnh > Khi cửa sổ mới xuất hiện, bạn nhấn Next > Chọn Apply this fix > Đợi quá trình này hoàn tất và có thể bạn phải khởi động lại máy tính để lưu lại các thay đổi.
Trùm Thủ Thuật hy vọng rằng các giải pháp trên sẽ giúp bạn khắc phục lỗi không có camera trong Device Manager thành công!
XEM THÊM