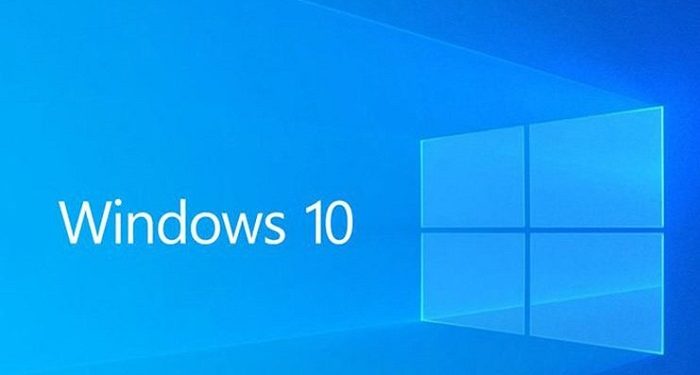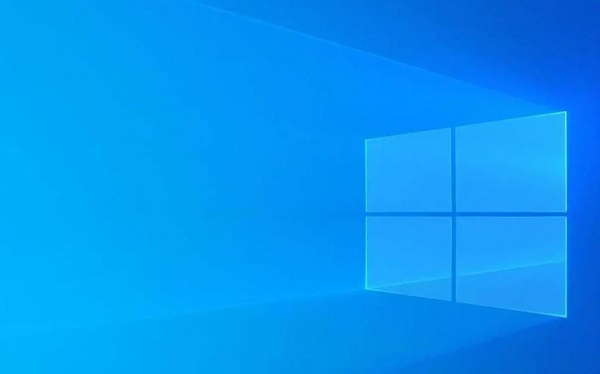Không cài được driver âm thanh cho Win 10 là sự cố bạn đang phải đối diện? Đừng lo, Trùm Thủ Thuật có một số giải pháp dành cho bạn.
Nhiều người dùng đã không cài được driver âm thanh cho Win 10. Đây là một sự cố khó chịu bởi không có driver, khả năng cao là bạn sẽ không nghe được âm thanh trên máy tính. Do đó, Trùm Thủ Thuật sẽ hướng dẫn cách khắc phục chi tiết sự cố này bằng các thủ thuật máy tính đơn giản nhưng hiệu quả.
Hướng dẫn cách fix lỗi không cài được driver âm thanh cho Win 10 cực nhanh
Không cài được driver âm thanh có khá nhiều lý do. Có thể là do bạn đã thực hiện cài driver sai cách. Hoặc máy tính của bạn không nhận driver âm thanh. Sau đây là cách khắc phục chi tiết.
1/ Khởi động lại máy tính
Bạn vừa cài driver âm thanh cho win 10 nhưng âm thanh vẫn không hoạt động? Khởi động lại thiết bị chính là thủ thuật bạn nên áp dụng đầu tiên. Bởi sau khi khởi động lại máy sẽ tự động nhận driver hoặc cài lại driver còn thiếu. Nhờ đó khắc phục được lỗi không cài được driver trên Windows.
2/ Cách cài lại driver cho Win 10
Như mình đã chia sẻ ngay từ đầu, khả năng cao là bạn chưa thực hiện cài đặt lại driver đúng cách nên mới xảy ra sự cố này. Sau đây là 2 cách để bạn áp dụng thủ thuật cài lại driver.
Cách 1: Gỡ và cài đặt lại driver âm thanh Windows 10 tự động
- B1: Người dùng nhấn chuột phải vào nút Start > Chọn Device Manager.
- B2: Ở cửa sổ mới xuất hiện, bạn cuộn xuống đến dòng Sound, video and game controllers (có biểu tượng hình loa) > Nhấn đúp chuột vào dòng này để mở các mục con.
- B3: Nhấn chuột phải vào driver âm thanh của bạn > Chọn Uninstall device > Nhấn Yes hoặc Uninstall để hoàn tất quá trình gỡ driver âm thanh này ra khỏi máy tính. Lưu ý, bạn có thể ghi lại tên nếu muốn cài đặt driver thủ công.
- B4: Sau khi hoàn thành xong, người dùng chỉ việc khởi động lại máy tính Win 10 của bạn là hệ thống tự động cài đặt driver còn thiếu.
Cách 2: Cài lại driver âm thanh qua Control Panel
- B1: Người dùng nhấn biểu tượng hình kính lúp trên thanh taskbar > Gõ Appwiz.cpl và nhấn Enter.
- B2: Tiếp đến, bạn nhấn chuột phải vào Realtek Hight Definition Audio chọn Uninstall.
- B3: Sau khi hoàn tất quá trình, bạn chỉ việc khởi động lại máy tính để tự động cập nhật driver âm thanh là được.
3/ Cài driver âm thanh thủ công
Nếu như cách tự động không thể thực hiện được, bạn có thể cài đặt thủ công cho thiết bị này. Trước tiên, bạn vào website hỗ trợ của hãng > Sau đó chọn mục Drivers & Downloads > Nhập tên hoặc mã máy tính bạn đang dùng > Tiếp tục chọn phiên bản Windows, driver âm thanh > Download > Chạy file đã tải về và tiếp tục thực hiện theo các hướng dẫn để cài đặt được driver.
4/ Chạy file cài đặt bằng quyền Administrator
Trong nhiều trường hợp, lỗi không cài được driver âm thanh xuất phát từ việc hệ thống không cấp đủ quyền cho quá trình cài đặt. Để khắc phục, bạn nên chạy file cài đặt bằng quyền Administrator.
Cách thực hiện:
- Tìm tới file cài đặt driver vừa tải về.
- Nhấp chuột phải vào file > chọn Run as administrator.
- Khi hộp thoại xác nhận của Windows hiện ra, bấm Yes để cho phép.
Việc này giúp chương trình có toàn quyền truy cập vào hệ thống, hạn chế xung đột và tăng tỉ lệ cài đặt thành công.
Trên đây là 3 cách khắc phục không cài được driver âm thanh cho Win 10. Nếu vẫn không được, bạn hãy thử xem xét cài lại Win cho máy xem sao nhé! Tuy nhiên, quá trình này sẽ xóa sạch dữ liệu nên bạn cần cân nhắc trước khi thực hiện.
THEO DÕI THÊM