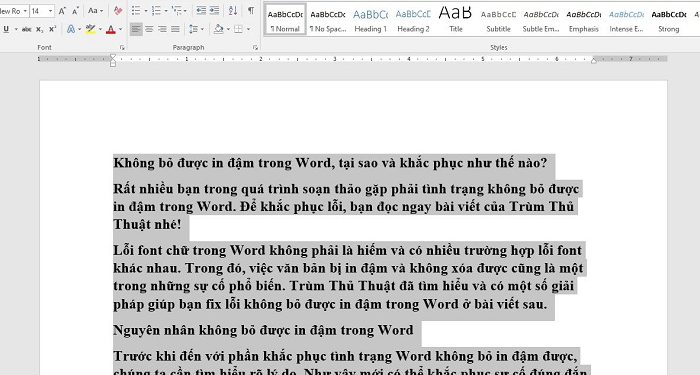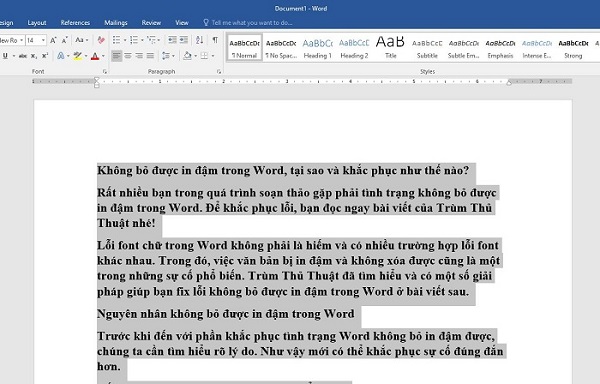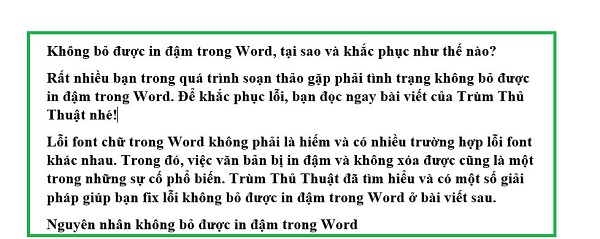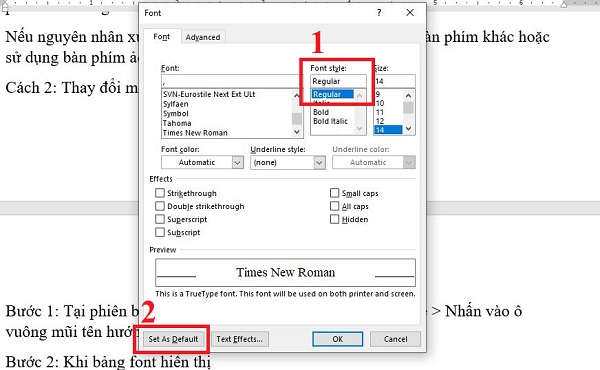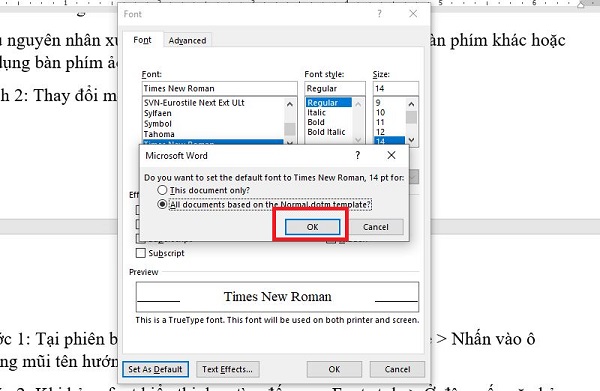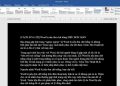Rất nhiều bạn trong quá trình soạn thảo gặp phải tình trạng không bỏ được in đậm trong Word. Để khắc phục lỗi, bạn đọc ngay bài viết của Trùm Thủ Thuật nhé!
Lỗi font chữ trong Word không phải là hiếm và có nhiều trường hợp lỗi font khác nhau. Trong đó, việc văn bản bị in đậm và không xóa được cũng là một trong những sự cố phổ biến. Trùm Thủ Thuật đã tìm hiểu và có một số giải pháp giúp bạn fix lỗi không bỏ được in đậm trong Word ở bài viết sau.
Nguyên nhân không bỏ được in đậm trong Word
Trước khi đến với phần khắc phục tình trạng Word không bỏ in đậm được, chúng ta cần tìm hiểu rõ lý do. Như vậy mới có thể khắc phục sự cố đúng đắn hơn.
Đối với tình trạng Word bị in đậm có thể là do:
- Khi soạn thảo, ngoài việc nhấn ký tự B ở trên thanh Font của tab Home thì bạn cũng có thể nhấn nhanh tổ hợp phím Ctrl + B để gõ chữ in đậm. Do đó, có thể bạn phím bị kẹt, hoạt động không chính xác nên mới kích hoạt chế độ in đậm. Vì vậy, bạn cũng không thể bỏ in đậm được.
- Nguyên nhân thứ hai có khả năng là do Word thiết lập không chính xác. Hoặc đối với những văn bản bạn tải về, thì có thể là do Word bị lỗi, không tương thích nên mới gây ra tình trạng lỗi font chữ bị in đậm trong Word.
Trên đây là hai yếu tố chính dẫn đến Word bị in đậm và không bỏ được. Phần tiếp theo sẽ hướng dẫn bạn cách khắc phục chi tiết.
Hướng dẫn xử lý khi không bỏ được in đậm trong Word
Sau đây là một số biện pháp xử lý khi không bỏ được in đậm trong Word.
Cách 1: Kiểm tra bàn phím của bạn
Trước tiên, hãy test lại bàn phím xem bàn phím có bị hư hỏng, dính phím hay không? Nhất là khi bàn phím đã trải qua thời gian sử dụng dài, không được vệ sinh thường xuyên và ngoài lỗi này thì còn gặp nhiều tình trạng khác như bị nhảy chữ, phản hồi không chính xác.
Nếu nguyên nhân xuất phát từ bàn phím, bạn có thể đổi sang bàn phím khác hoặc sử dụng bàn phím ảo để xử lý tình trạng này kịp thời.
Cách 2: Thay đổi một số thiết lập trong Word
- Bước 1: Tại phiên bản Word đang mở, bạn nhấn vào tab Home > Nhấn vào ô vuông mũi tên hướng xuống ở mục Font.
- Bước 2: Khi bảng font hiển thị, bạn tìm đến mục Font style > Ở đây, nếu văn bản đang hiển thị chữ in đậm thì sẽ có tùy chọn là Bold hoặc vừa in đậm vừa in nghiêng là Bold Italic. Nếu bạn muốn chữ trở lại bình thường thì chọn Regular còn nếu muốn in nghiêng thì chọn Italic là được.
- Bước 3: Sau khi chọn xong, bạn nhấn vào dòng Set as default ở góc dưới bên trái của hộp thoại Font > Khi thông báo nhỏ hiển thị, bạn tick chọn vào mục “All documents based on the Normal.dotm template” (Áp dụng cho tất cả văn bản)
- Bước 4: Sau đó, nhấn OK để đóng cửa sổ và lưu lại thay đổi > Lúc này, văn bản của bạn sẽ trở lại bình thường, không còn in đậm nữa.
LƯU Ý NHỎ: Không loại trừ khả năng là do file Word bạn đang mở gặp lỗi hoặc chính phiên bản Word bạn đang dùng có vấn đề. Bạn thử mở hoặc tạo mới tài liệu Word khác xem sao. Nếu dùng phiên bản Word cũ, bạn có thể cân nhắc gỡ bỏ và tải Word mới hơn. Hoặc bạn có thể dùng Google Doc để “chữa cháy” nhé!
Trên đây là chi tiết cách khắc phục khi không bỏ được in đậm trong Word. Trùm Thủ Thuật chúc anh em fix lỗi thành công!
THEO DÕI THÊM