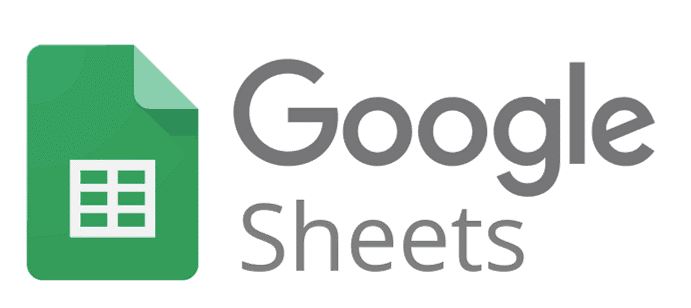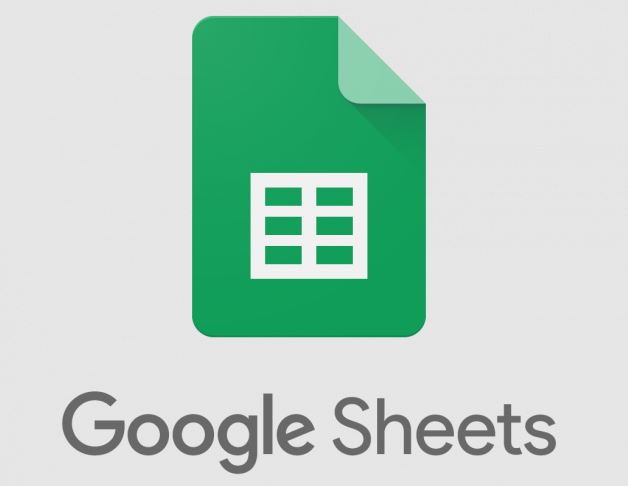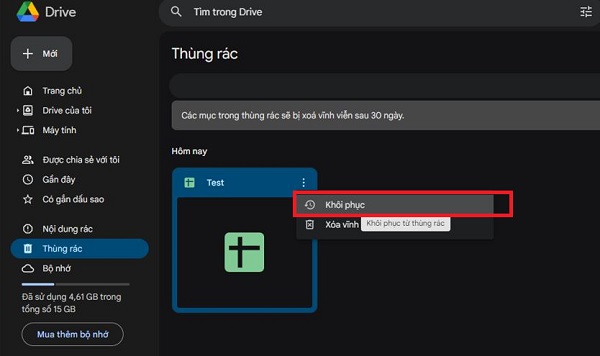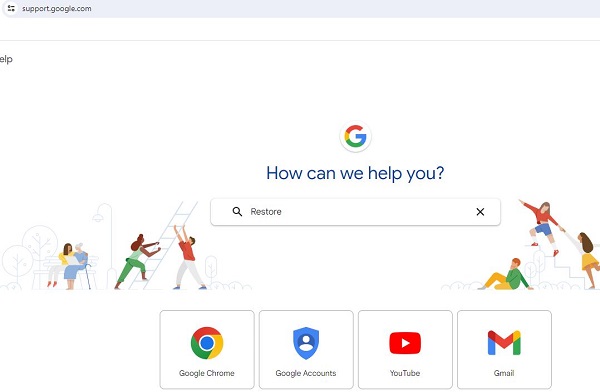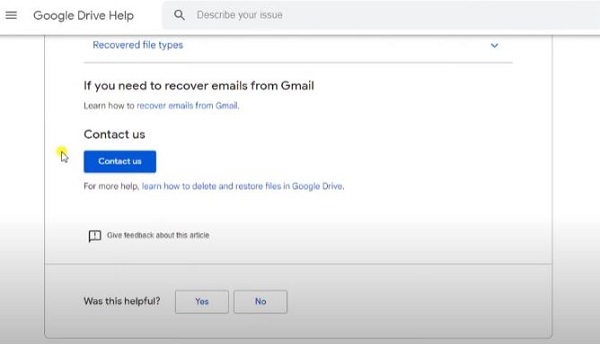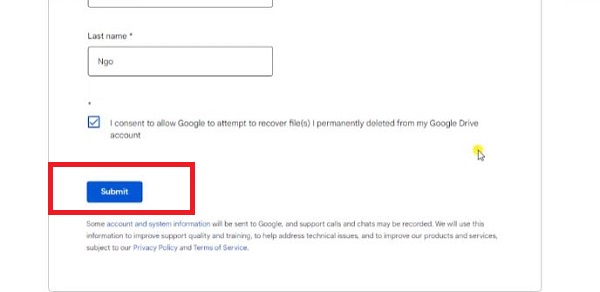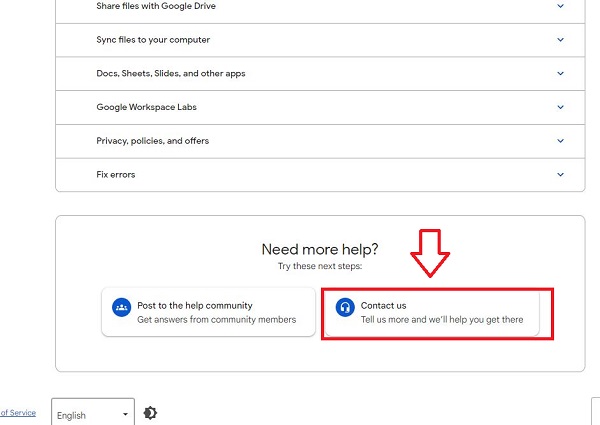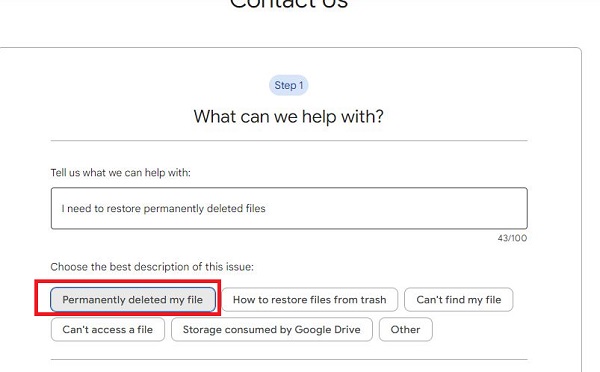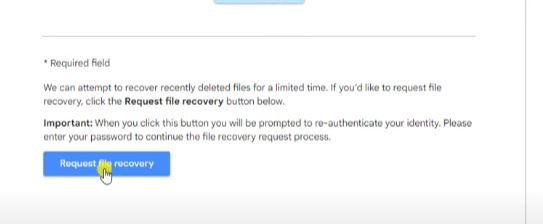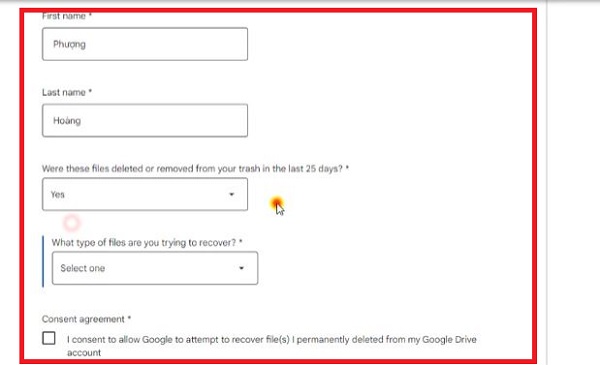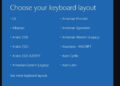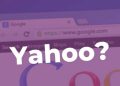Bạn vừa lỡ tay xóa file Google Sheet nào đó ở Google Drive? Làm thế nào để khôi phục Google Sheet đã xóa vĩnh viễn? Trùm Thủ Thuật sẽ trả lời bạn chi tiết câu hỏi này.
Bên cạnh Excel thì Google Sheet cũng là một trong những chương trình bảng tính rất được ưa chuộng đối với dân văn phòng. Ưu điểm của công cụ này là dễ tạo, dễ làm việc, có nhiều tính năng tiện ích. Đặc biệt, khi tạo Google Sheet thì bảng tính sẽ được tự động lưu ở Google Drive của bạn và bạn cũng có thể dễ dàng chia sẻ với người khác.
Và cũng tương tự như bao file khác, việc xóa nhầm Google Sheet cũng là tình trạng khá phổ biến. Thậm chí là nhiều bạn còn xóa ở thùng rác nên không biết phải khôi phục thế nào. Sau đây là những cách để bạn khôi phục Google Sheet đã xóa vĩnh viễn trên Google Drive.
Hướng dẫn chi tiết 3 cách khôi phục Google Sheet đã xóa vĩnh viễn trên Google Drive
Nếu lỡ tay xóa tệp Google Sheet nào đó, kể cả xóa vĩnh viễn thì bạn cũng đừng lo lắng. Admin có bí quyết để giúp bạn khôi phục lại những tài liệu này.
1/ Khôi phục file Google Sheet trong thùng rác
Trước tiên, nếu như bạn vừa mới xóa file Google Sheet cách đây không lâu và file này chưa bị xóa vĩnh viễn (Sau 30 ngày thì file trong thùng rác sẽ tự động xóa). Bạn có thể khôi phục file một cách nhanh gọn lẹ từ thùng rác của Google Drive như sau:
- B1: Bạn truy cập vào Google Drive có chứa file Google Sheet mình cần.
- B2: Tiếp tục, bạn nhấn chọn mục thùng rác > Tìm đến file Google Sheet của bạn > Sau đó, nhấn vào dấu 3 chấm bên cạnh file > Chọn Khôi phục > File Google Sheet của bạn sẽ ngay lập tức được khôi phục về vị trí lưu ban đầu trước khi xóa.
2/ Khôi phục file đã xóa vĩnh viễn trong thùng rác với Google Trợ giúp
Nếu bạn đã xóa file vĩnh viễn (xóa khỏi thùng rác Google Drive) thì cũng đừng lo, cách này sẽ giúp bạn lấy lại được file nhanh chóng.
- B1: Bạn truy cập Gmail trên Google (đăng nhập vào tài khoản cùng với tài khoản Google Drive của bạn). Ở đây, nếu bạn đăng nhập nhiều tài khoản thì hãy đăng xuất hết và chỉ để lại duy nhất 1 tài khoản trùng với tài khoản Google Drive có chứa file > Sau đó, bạn nhấn vào ô lưới góc trên cùng bên phải màn hình > Nhấn Drive để truy cập vào.
- B2: Tiếp tục, bạn mở tab mới và truy cập vào đường link Google trợ giúp TẠI ĐÂY > Ở ô How can we help you? (Chúng tôi có thể giúp gì cho bạn) (Lưu ý, nếu đang ở tiếng Anh thì để nguyên, nếu tiếng Việt thì kéo xuống cuối cùng, bạn đổi ngôn ngữ sang tiếng Anh) > Bạn gõ chữ Restore > Nhấn vào biểu tượng tìm kiếm kính lúp bên cạnh để tìm kiếm.
Các bước tiếp theo cần thực hiện
- B3: Ở giao diện tiếp theo, bạn cuộn xuống và nhấn vào dòng Find or recover a file. Hoặc ở phiên bản cũ, bạn có thể nhấn vào Read More ở dòng “Delete and restore files in Google drive”.
- B4: Cuộn xuống cuối cùng nhấn vào dòng Contact Us > Đăng nhập tài khoản Google Drive của bạn theo yêu cầu (có thể phải đăng nhập nhiều lần, bạn có nhấn vào Contact Us và đăng nhập cho đến khi đến giao diện B5)
- B5: Tới giao diện File Recovery > Kéo xuống cuối cùng và nhập tên, họ của bạn vào > Tick chọn đồng ý điều kiện > Nhấn Submit.
LƯU Ý:
Như vậy là bạn đã thành công gửi yêu cầu khôi phục file > Sau đó, bạn vào Gmail sẽ thấy một thông báo rằng hệ thống đã nhận được yêu cầu. Bạn hãy đọc kỹ để biết được tệp nào có thể khôi phục nhé. Thường là các tệp Google Sheet do chính bạn tải lên còn các tệp đã chia sẻ thì không được.
Quá trình khôi phục dài ngắn khác nhau, thường là 48 giờ. Lưu ý, trong quá trình khôi phục tệp diễn ra thì bạn cũng không nên xóa các file có trong thùng rác. Sau khi hoàn tất quá trình khôi phục, bạn sẽ nhận được thông báo ở Gmail.
3/ Khôi phục file đã xóa trong thùng rác Google Drive khác
Nếu như cách khôi phục Driver đã xóa vĩnh viễn trên không thực hiện được, bạn có thể thử cách này:
- B1: Bạn truy cập vào đường link TẠI ĐÂY > (Nếu là giao diện tiếng Việt thì bạn cũng cuộn xuống cuối cùng, nhấn vào ô tiếng Việt và đổi sang tiếng Anh).
- B2: Tiếp đó, bạn nhấn vào Contact Us.
- B3: Sau đó, tại dòng “What can we help with?” > Bạn nhập yêu cầu là “I need to restore permanently deleted files” > Nhấn Next > Sau đó, hệ thống sẽ hiện ra các tùy chọn bên dưới, bạn nhấn vào dòng như ảnh.
- B4: Sau khi bạn click vào dòng như ảnh hưởng dẫn thì sẽ hiện ra ô Next step > Bạn nhấn vào ô đó >Tiếp tục nhấn Next step lần nữa.
- B5: Tại mục Contact Options > Bạn nhấn vào Email > Tiếp tục nhấn vào dòng như ảnh > Bạn đăng nhập lại tài khoản theo yêu cầu của hệ thống.
- B6: Bạn điền các thông tin theo yêu cầu và cách này chỉ khôi phục các file xóa vĩnh viễn trong vòng 25 ngày mà thôi. Thời gian quá lâu sẽ không khôi phục được. Ở ô Were these … 25 days bạn nhớ chọn Yes. Tick chọn vào ô đồng ý điều kiện > Nhấn Submit.
Bạn cũng đã gửi được yêu cầu khôi phục file, hãy đợi thông báo ở Gmail như trên nha.
Trùm Thủ Thuật đã chia sẻ xong cách khôi phục Google Sheet đã xóa vĩnh viễn trên Google Drive. Chúc bạn thực hiện thành công!
THEO DÕI THÊM