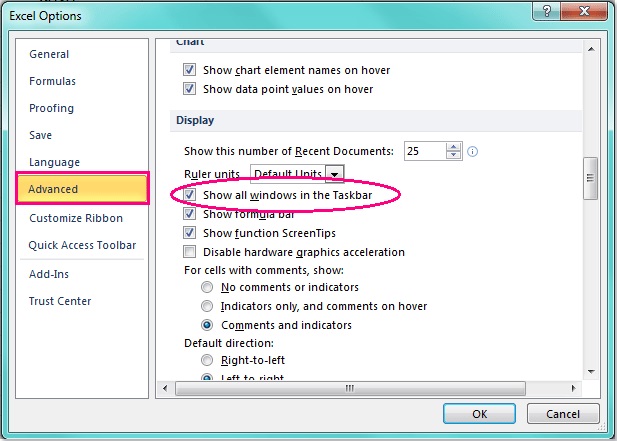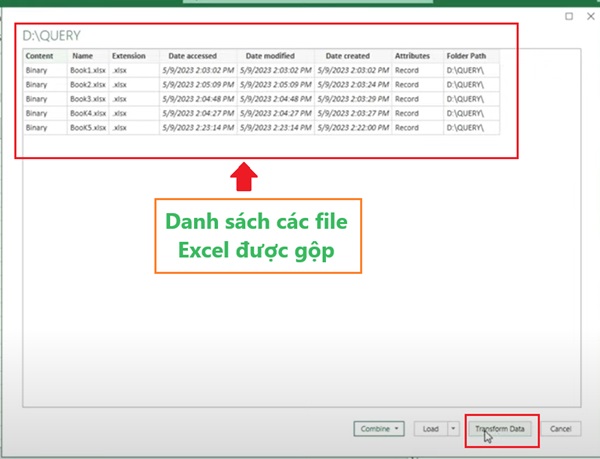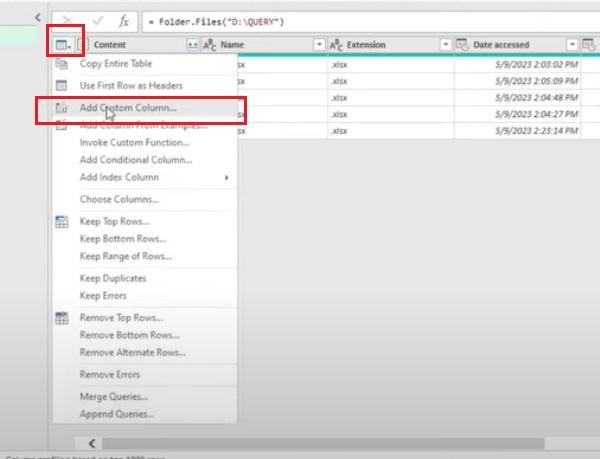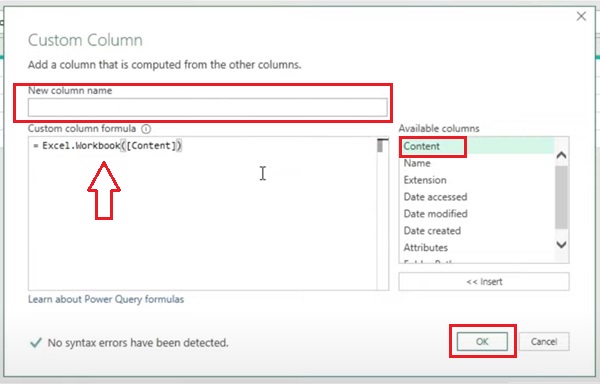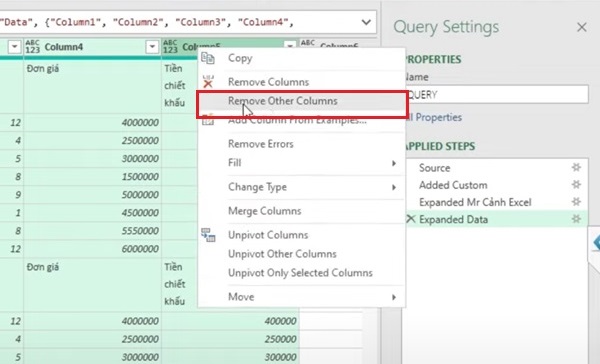Excel là một trong những phần mềm văn phòng phổ biến nhưng cũng gặp nhiều lỗi khi sử dụng. Trong đó “nhiều file Excel gom lại chung 1 tab” là một thách thức không nhỏ. Bài viết này AD sẽ dành riêng để hướng dẫn bạn cách khắc phục lỗi khi nhiều file Excel bị gom lại chung thành 1 tab cực nhanh và dễ. Cho nên đừng bỏ lỡ bài viết với thủ thuật hữu ích được chia sẻ sau đây nhé!
Lỗi nhiều file Excel gom lại chung thành 1 tab là sao?
Khi bạn mở nhiều file Excel khác nhau như bình thường thì sẽ có 2 tab riêng biệt. Từ đó có thể dễ dàng dùng tổ hợp phím alt + tab để chuyển đổi các file với nhau. Nhưng dù bạn mở như thế nào thì vẫn bị gộp chung vào 1 tab. Chỉ khi bạn sử dụng Switch Windows để tìm và mở file đang ẩn dưới thì mới được.
Nguyên nhân lỗi ban đầu theo Trùm thủ thuật biết đến thường là do:
- Xung đột dữ liệu.
- Định dạng không tương thích.
- Lỗi trong quá trình gộp nhiều file Excel hoặc tách file Excel thành nhiều sheet.
Để khắc phục vấn đề ngày bạn có thể thử kiểm tra lại các bước trong gộp nhiều file Excel thành 1 file Power Query. Nhằm đảm bảo rằng các định dạng và dữ liệu không bị xung đột hoặc sử dụng các công cụ gộp file Excel chuyển nghiệp để tránh lỗi.
Sau đây là hướng dẫn thủ thuật khắc phục chi tiết.
Cách khắc phục lỗi khi nhiều file Excel gom lại chung 1 tab chung
Tiến hành các bước khắc phục như sau:
File > Options > Advanced > Display > Show all windows in Taskbar
- Bước 1: Bạn vào File > Option để mở bảng cài đặt của Excel.
- Bước 2: Chọn tab Advanced cuộn xuống và tìm khoảng chọn lựa Display.
- Bước 3: Tại đây bạn sẽ thấy mục Show all windows in Taskbar (Hiển thị tất cả trong thanh tác vụ) hãy đánh dấu vào đó.
Nếu không được hãy dùng chuột kéo file là hết. Cụ thể lấy con chuột đặt ở file đạng bị dính trên tab giữ nguyên con chuột bằng phím trái rồi đưa con chuột cùng file đó ra.
Tuy nhiên, đây là cách chung, nhanh và gọn. Một số trường hợp lỗi xung đột dữ liệu hoặc file đang sử dụng gộp nhiều file thì bạn cần áp dụng cách khác như:
- Kiểm tra lại quá trình gộp file.
- Sử dụng Power Query
- Kiểm tra định dạng dữ liệu
- Sử dụng công cụ gộp chuyên nghiệp
Hướng dẫn gộp nhiều file Excel thành 1 file Power Query
Các tùy chỉnh gộp sẽ khác nhau do đó, cần chú ý chỉnh sửa đặc biệt ở bước 4. Khi chỉnh sửa các file trong hộp đường dẫn thư mục gộp thì file dữ liệu gộp cũng sẽ bị tùy biến.
Hướng dẫn gộp file nhanh với 5 bước trên excel
- Bước 1: Đưa tất cả các file vào trong 1 thư mục muốn gộp ghi nhớ đường dẫn đến thư mục đó.
- Bước 2: Mở 1 file Excel mới, trên thanh Menu chọn đến Data > New Query (hoặc Get Data > From File > From Folder.
- Bước 3: Đợi một chút rồi tìm đến thư mục chứa các file cần gộp (ở bước 1) > Open.
- Bước 4: Một bảng danh sách các file trong folder sẽ được hiển thị. Bạn có thể tiếp tục thử hiện các bước biến đổi dữ liệu bằng cách nhấn tiếp vào Transform data hoặc Combine & edit (tùy chọn).
- Bước 5: Khi hoàn tất việc biến đổi dữ liệu chọn xuất ra Excel. Home > “Close & Load” (Đóng và tải) từ thanh Ribbon để gộp dữ liệu vào một bảng trong tệp Excel mới.
Hướng dẫn tùy chỉnh file gộp trong Excel
Các tùy chỉnh được thực hiện trong bước 4.
- Thêm cột mới để xem và điều chỉnh toàn bộ bảng gộp: Trên bảng gộp nhấn vào góc phía trên chọn Add Custom column.
- Tùy chỉnh cột:
- Tên cột: New column name.
- Tùy chỉnh nội dung cột: Custom column formula. Điền sau dấu bằng công thức: =Excel.workbook([content]). (Lúc mở ngoặc bạn có thể di chuột sang bên cột Available column để chọn content cho nhanh nhé!).
- Sau khi thêm cột mới bạn có thể tùy chỉnh nội dung dữ liệu theo mong muốn.
- Bấm chọn vào biểu tượng “mũi tên trái phải” bên trên cột. Bỏ tích chọn mục “Use original column name as prefix”. Nhấn OK.
- Lúc này các sheet từ các file gộp sẽ hiển thị. Bạn có thể: gộp nhiều sheet thành 1 sheet dễ dàng.
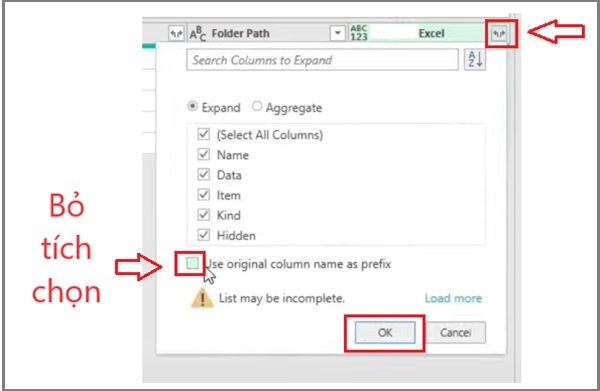
- Loại bỏ cột không cần thiết:
- Chọn đến cột Data > biểu tượng 2 mũi tên trái phải.
- Chọn OK. (Nhớ bỏ chọn Use original column name as prefix trước đó nhé!)
- Lúc này bảng tùy chỉnh sẽ nhả toàn bộ dữ liệu ra cho bạn tùy chỉnh.
- Nhấn chuột trái + Ctrl để chọn các cột muốn bỏ. Nhấn chuột phải chọn tiếp Remove Other columns.
- Chọn tiêu đề cột chung: Bấm chọn bảng: Use First Row as Headers.
- Xóa tiêu đề không cần thiết. Chọn dấu mũi tên bỏ tích tiêu đề cột gộp không cần thiết. Chọn OK.
Kết
Với cách gộp bằng Power Query bạn có thể linh hoạt xử lý và gộp dữ liệu từ nhiều nguồn khác nhau. Khi tùy chỉnh dữ liệu ở bảng dữ liệu gốc, trong bảng gộp bạn có thể cập nhật nhanh bằng cách chọn vào bảng nhấn Refresh.
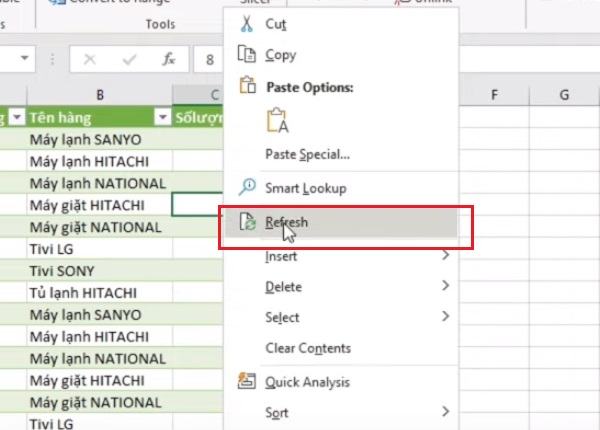
Phương pháp gộp nhiều file cũng thường đi cùng với phương pháp tách file excel thành nhiều file nhỏ, tách file Excel thành nhiều sheet, tách dữ liệu từ 1 sheet ra nhiều sheet.
Phổ biến như việc tổng hợp bảng điểm, bảng sản phẩm cho từng khu, bảng tổng hợp danh sách…
Hy vọng rằng cách khắc phục lỗi khi nhiều file Excel gom lại chung 1 tab trên sẽ giúp bạn hiểu rõ hơn quá trình thực hiện gộp và tách file trên Excel không còn bị lỗi nữa.
XEM THÊM