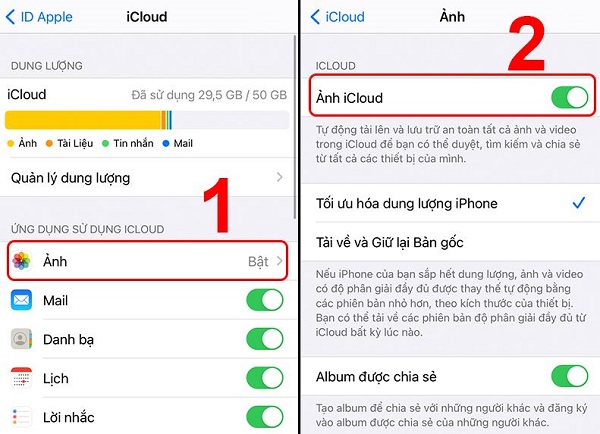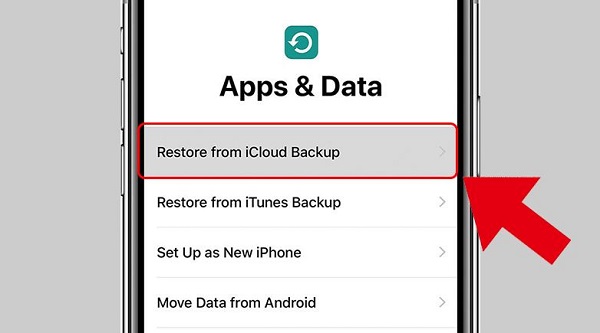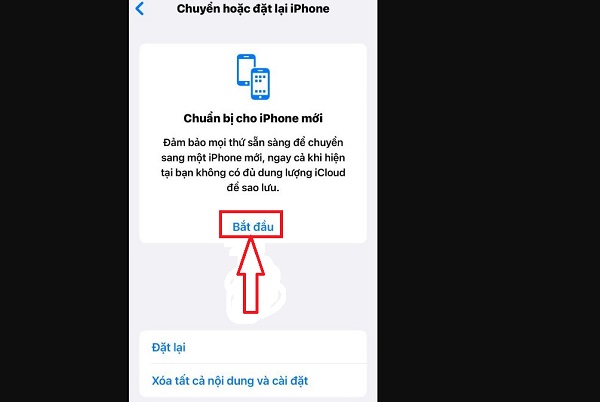iPhone không chuyển được dữ liệu là rắc rối bạn đang phải đối diện? Vấn đề này diễn ra giữa “Táo khuyết” với “Táo khuyết”, hay giữa iPhone và Android? Dù là tình trạng nào, Trùm Thủ Thuật cũng có cách để giúp bạn fix lỗi.
Chuyển dữ liệu chắc chắn là nhu cầu của nhiều người dùng Android cũng như iPhone. Hiện nay, với sự giúp đỡ của các phần mềm bên thứ 3 hoặc nhờ chính dế yêu, việc chuyển và nhận dữ liệu vô cùng nhanh chóng. Nhưng không đồng nghĩa với việc lúc nào cũng chuyển dữ liệu thành công. Hôm nay, bạn cùng với Trùm Thủ Thuật sẽ thảo luận về vấn đề: “iPhone không chuyển được dữ liệu” nhé.

Chia sẻ cách fix lỗi iPhone không chuyển được dữ liệu nhanh gọn lẹ
Phần lớn việc chuyển đổi dữ liệu không thành công là do bạn đã thực hiện sai bước nào đó. Chưa đáp ứng đủ điều kiện như không có kết nối mạng chẳng hạn. Chính vì vậy, admin sẽ hướng dẫn cách chuyển dữ liệu giữa iPhone và iPhone, giữa Android và iPhone để bạn thực hiện nha. Hãy chọn thủ thuật phù hợp nhất theo nhu cầu của anh em nhà Táo nhé.
Hướng dẫn cách chuyển dữ liệu từ iPhone sang iPhone bằng AirDrop
Thực tế, không có cách chuyển dữ liệu từ iPhone sang iPhone bằng Bluetooth. Nhưng cách chuyển dữ liệu qua AirDrop cũng tương tự như vậy nên anh em hãy thử áp dụng cách này nha. Bật mí là cực nhanh và cực đơn giản luôn đó!
- B1: Mở trung tâm điều khiển trên iPhone lên (máy có nút Home thì vuốt màn hình từ dưới lên, máy có Face ID thì vuốt từ góc phải trên xuống) > Nhấn giữ vào ô vuông có biểu tượng Wifi và Bluetooth.
- B2: Ở giao diện tiếp theo, nhấn vào ô AirDrop > Tick chọn Mọi người.
- B3: Nếu muốn chuyển ảnh thì bạn vào ứng dụng ảnh, hoặc nếu muốn chuyển giữ liệu khác như danh bạ thì vào danh bạ > Nhấn nút Chia sẻ > Chọn AirDrop > Chọn vào tên và thiết bị bạn muốn gửi dữ liệu đến > Đợi bên kia chấp nhận là xong.

Cách chuyển dữ liệu từ iPhone sang iPhone bằng iCloud như thế nào?
Nếu như cách chuyển dữ liệu từ iPhone sang iPhone bị lỗi, bạn hãy thử chuyển bằng iCloud xem sao. Lưu ý, cách này áp dụng cho việc bạn dùng chung một tài khoản iCloud, ví dụ như bạn muốn chuyển dữ liệu từ điện thoại iPhone cũ sang iPhone mới chẳng hạn.
- B1: Đầu tiên, trên điện thoại iPhone cũ của bạn (có kết nối Wifi) > Bạn nhấn vào Cài đặt > Tên của bạn > iCloud > Nhấn chọn iCloud Backup > Bật mục này lên. Hoặc nếu bạn chỉ muốn chuyển ảnh thì nhấn vào mục Ảnh > Bật mục Ảnh iCloud lên.
- B2: Sau khi quá trình trên hoàn tất, tại iPhone mới > Bạn thực hiện các bước cài đặt ban đầu > Đến màn hình App & Data > Nhấn chọn mục Restore from iCloud Backup (khôi phục qua sao lưu iCloud). Sau đó ảnh và các dữ liệu khác của bạn sẽ được chuyển qua nhanh chóng.
Bật mí Cách chuyển dữ liệu từ iPhone sang iPhone bằng QR Code
Đây cũng là một cách thuận tiện được nhiều iFan áp dụng khi cần chuyển dữ liệu từ iPhone qua iPhone. Cách này cũng áp dụng khi bạn muốn chuyển tất tần tật dữ liệu từ iPhone cũ sang iPhone mới nhé.
- B1: Tại chiếc iPhone mới mua, bạn khôi phục cài đặt gốc cho máy nếu như lỡ thiết lập trước đó. Còn trên iPhone CŨ > Bạn vào Cài đặt > Cài đặt chung > Chuyển hoặc đặt lại iPhone > Nhấn Bắt đầu > Tiếp tục > Di chuyển tất cả dữ liệu ứng dụng bằng iCloud > Xong.
- B2: Sau đó, đưa 2 iPhone của bạn lại gần nhau > Lúc này, trên iPhone cũ sẽ xuất hiện dòng thông báo “thiết lập iPhone mới” > Bạn nhấn Tiếp tục.
- B3: Hướng camera của iPhone vào màn hình iPhone mới để quét mã QR.
- B4: Khi xuất hiện yêu cầu, người dùng nhập mật khẩu của iPhone cũ lên màn hình iPhone mới theo hướng dẫn.
- B5: Bạn nhấn Transfer from iPhone (Chuyển từ iPhone) trên màn hình iPhone mới > Tiếp tục > Đợi quá trình chuyển dữ liệu hoàn tất là xong.
Hướng dẫn cách chuyển dữ liệu từ iPhone sang Android nhanh chóng
Nếu như anh em chỉ cần chuyển dữ liệu từ iPhone sang Android như ảnh, file nào đó, thì có thể áp dụng các cách dưới đây. Thao tác được mình hướng dẫn chuyển dữ liệu từ iPhone sang Samsung nhưng các dòng Android khác vẫn có thể áp dụng nha.
Sử dụng các phần mềm chuyển đổi như Zalo, Messenger
- Bạn có thể gửi ảnh/tài liệu nhanh chóng qua các ứng dụng như Zalo, hoặc Messenger. Trong trường hợp gửi cho điện thoại Android khác, bạn có thể tìm kiếm tài khoản Zalo/Messenger của người đó và gửi đến. Hoặc các tài liệu có dung lượng lớn thì gửi qua Gmail chẳng hạn.
- Bên cạnh đó, bạn có thể đồng bộ dữ liệu lên Google Drive, Google Photos nếu như bạn muốn chuyển ảnh/dữ liệu từ iPhone sang điện thoại Android mới. Hoặc nhờ đến các phần mềm hỗ trợ như MobileTrans.
Riêng với điện thoại Samsung, bạn có thể thực hiện nhanh chóng theo các bước sau:
- B1: Trước tiên, người dùng cần sao lưu dữ liệu iPhone lên iCloud > Ghi nhớ các thông tin đăng nhập iCloud của bạn.
- B2: Trên điện thoại Samsung > Bạn vào Cài đặt > Tại ô tìm kiếm của cài đặt, gõ từ khóa Smart Switch > Nhấn chọn kết quả hiển thị > Trong cửa sổ mới, Samfan nhấn chọn Smart Switch lần nữa.
- B3: Ở giao diện kế tiếp, nhấn Agree (Đồng ý) > Chọn Allow > Tiếp tục nhấn Receive data (Nhận dữ liệu) > Chọn dòng iPhone/iPad.
- B4: Tiếp tục chọn Connect Wirelessly to iCloud (Kết nối không dây với iCloud) > Đăng nhập tài khoản iCloud của iPhone vào.
- B5: Tick chọn dữ liệu bạn muốn chuyển đổi rồi nhấn Import > Đợi quá trình chuyển đổi hoàn tất.
Trùm thủ thuật hy vọng rằng qua tất cả các cách trên đây sẽ giúp bạn khắc phục tình trạng: iPhone không chuyển được dữ liệu thành công nhé!
XEM THÊM