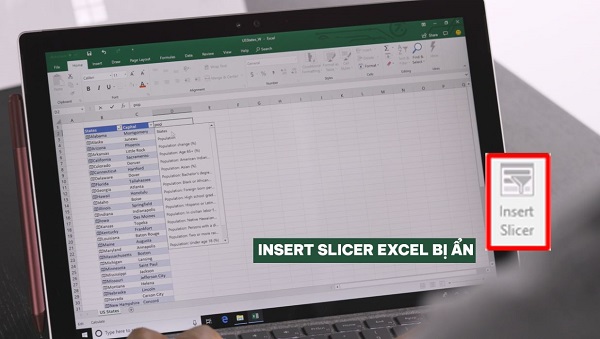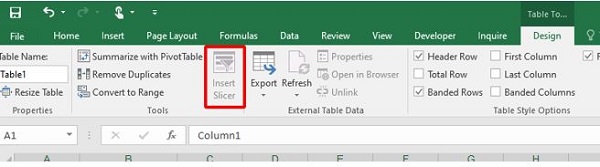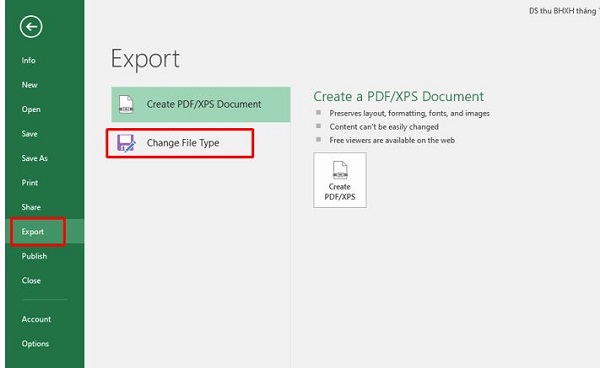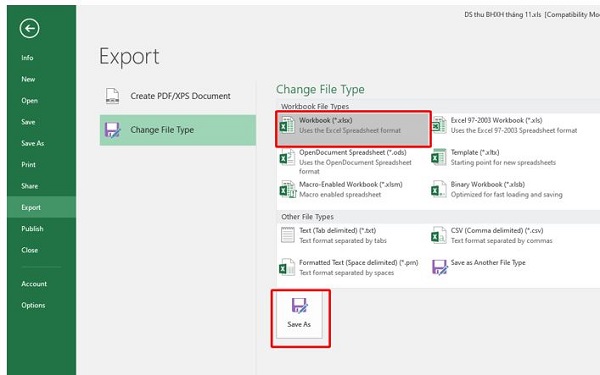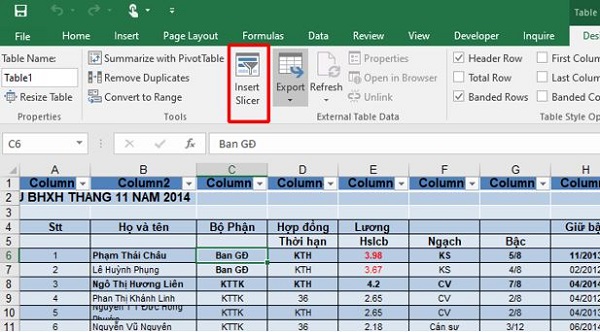Insert Slicer là tính năng giúp người dùng có thể thực hiện thao tác lọc dữ liệu ở cấp độ nâng cao. Vậy nếu Insert Slicer Excel bị ẩn thì phải xử lý như thế nào? Cùng Trùm Thủ Thuật đến với bài viết sau để có câu trả lời cụ thể cho vấn đề này nhé!
Khi muốn lọc dữ liệu trong Excel, rất nhiều người sẽ lựa chọn sử dụng công cụ filter. Đương nhiên, đây là một công cụ lọc dữ liệu rất hiệu quả. Thế nhưng, với công cụ filter thì chúng ta chỉ có thể thực hiện được những thao tác lọc dữ liệu đơn giản mà thôi. Nếu muốn lọc dữ liệu ở cấp độ nâng cao thì bắt buộc phải sử dụng Insert Slicer. Trong trường hợp Insert Slicer Excel bị ẩn thì bạn hãy tham khảo ngay một số thông tin dưới đây để có thể nhanh chóng xử lý được vấn đề.
Tại sao Insert Slicer Excel bị ẩn?
Thông thường sau khi tạo bảng trong Excel. Chúng ta chỉ cần truy cập vào tab table design là sẽ thấy mục Insert Slicer sáng lên. Nếu muốn sử dụng thì chỉ cần chọn vào mục này là được. Tuy nhiên cũng có những trường hợp dù đã thực hiện đúng mọi thao tác nhưng mục Insert Slicer lại bị làm mờ đi và không sử dụng được.
Để giải thích cho tình trạng này thì có thể là do file Excel của bạn có định dạng mở rộng đã quá cũ (ví dụ như .xls). Đây là đuôi file được sử dụng cho các phiên bản Excel cũ (từ 97 – 2003). Và do định dạng này đã khá cũ nên sẽ không tương thích với tính năng Insert Slicer. Ngoài ra, việc bạn không tìm thấy tính năng Insert Slicer cũng có thể là do phiên bản Excel mà bạn đang dùng đã quá cũ hoặc bị lỗi phần mềm.
Làm sao để hiển thị Insert Slicer trong Excel?
Việc không thể sử dụng được tính năng quen thuộc chắc hẳn sẽ khiến bạn cảm thấy cực kỳ khó chịu. Tuy nhiên hãy yên tâm vì việc Insert Slicer Excel bị ẩn không phải là vấn đề quá lớn. Để khắc phục vấn đề này thì bạn chỉ cần chuyển đổi đuôi file Excel thành .xlsx là được. Trong trường hợp bạn chưa biết làm sao để đổi đuôi file Excel thì hãy làm như sau:
- B1: Mở file đang gặp sự cố Insert Slicer Excel bị ẩn rồi vào tab file chọn Export.
- B2: Chọn vào phần Change file type và lúc này một cửa sổ mới sẽ hiện ra.
- B3: Chọn vào mục Workbook(*.xlsx) rồi ấn Save As.
- B4: Lúc này, bạn hãy thực hiện lưu lại file như thông thường. Nhớ lưu ý vị trí lưu file để dễ tìm thấy và mở file.
- B5: Đóng Excel sau đó mở lại với file mà bạn vừa lưu. Lúc này hãy bôi đen khu vực bạn muốn dùng bộ lọc rồi nhấn ctrl + T. Ngay lập tức mục Insert Slicer sẽ xuất hiện bình thường trở lại như hình minh họa dưới đây.
Nếu đã thực hiện theo hướng dẫn mà vẫn không thấy Insert Slicer thì làm sao?
Trong trường hợp tính năng Insert Slicer không phải bị mờ đi mà là hoàn toàn biến mất. Lúc này rất có thể phiên bản Excel mà bạn đang dùng là phiên bản cũ và không có tính năng Insert Slicer. Để khắc phục thì cách duy nhất đó chính là cài đặt và sử dụng Excel phiên bản mới.
Lưu ý: Để tránh phát sinh những vấn đề không đáng có trong lúc sử dụng. Tốt nhất là bạn hãy cài đặt và sử dụng office đầy đủ bản quyền. Sau khi đã cài Excel phiên bản mới và làm theo hướng dẫn ở trên thì chắc chắn là bạn sẽ có thể sử dụng Insert Slicer một cách bình thường.
Như vậy là chúng ta đã vừa cùng nhau đi qua hết nội dung của bài viết ngày hôm nay. Qua bài viết này thì mình nghĩ là bạn đã biết cách xử lý khi Insert Slicer Excel bị ẩn rồi phải không nào? Nếu bạn bè, người thân của bạn cũng gặp tình trạng tương tự thì hãy giúp họ xử lý nhé!
THEO DÕI THÊM