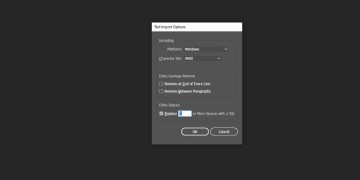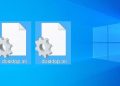Tình trạng in bảng trong Excel bị mất dòng kẻ cuối cùng là thứ khiến cho không ít dân văn phòng đau đầu. Để không còn bị lỗi này mỗi khi in file Excel thì hãy tham khảo bài viết của Trùm Thủ Thuật nhé!
Tưởng chừng là một công việc hết sức đơn giản, thế nhưng khi thực hiện in file Excel. Chúng ta có thể gặp phải những lỗi hết sức trớ trêu. Trong đó, tình trạng in bảng trong Excel bị mất dòng kẻ cuối cùng là thứ khiến cho nhiều người bất lực vì không biết nguyên nhân cũng như cách khắc phục lỗi. Nếu không may bạn cũng đang trong trường hợp này thì có lẽ những thông tin dưới đây sẽ giúp ích được cho bạn.
Tại sao in bảng trong Excel bị mất dòng kẻ cuối cùng?
Ở một vài trường hợp, việc xác định nguyên nhân gây ra lỗi khi in là khá đơn giản. Thế nhưng trong trường hợp in file Excel bị mất dòng kẻ cuối cùng thì việc xác định nguyên nhân lại khá khó khăn. Theo nhận định từ những người có kinh nghiệm sử dụng Excel. Tình trạng này có thể là do người dùng thiết lập in chưa đúng cách. Hoặc cũng có thể là do một số yếu tố khác như lỗi file, lỗi máy in…
Khi in bảng trong Excel bị mất dòng kẻ cuối cùng thì phải làm sao?
Dù vẫn có thể in được file nhưng việc dòng kẻ cuối cùng bị mất chắc chắn sẽ ảnh hưởng đến chất lượng của file in. Đặc biệt với những file in quan trọng cần độ chính xác cao thì vấn đề này lại càng nghiêm trọng. Dưới đây là một cách in không bị mất dòng kẻ trong Excel mà bạn nên thử.
1: Thực hiện in đúng cách
Việc thiết lập thông số khi in file Excel không phải là quá khó nhưng cũng đừng vì vậy mà chủ quan. Hãy cố gắng thiết lập thông số một cách chính xác trước khi in. Điều này sẽ giúp cho bạn tránh được những phiền phức không đáng có.
- B1: Thiết lập vùng cần in bằng cách bôi đen khu vực bạn cần in, sao đó vào Page Layout chọn Print Area > Set Print Area. Nếu muốn in toàn bộ tài liệu thì bạn có thể bỏ qua bước này.
- B2: Tạo đường viền cho nội dung bằng cách bôi đen khu vực chứa dữ liệu. Sau đó hãy vào thẻ home, chọn borders> All borders.
Các bước tiếp theo
- B3: Kiểm tra ngắt trang bằng cách vào tab view rồi chọn vào mục Page Break Preview. Tại đây, bạn sẽ nhìn thấy file Excel được chia ra bằng các đường màu xanh. Để đảm bảo nội dung được hiển thị đầy đủ sau khi in, hãy thực hiện căn chỉnh để nội dung nằm gọn trong khu vực đường đánh dấu. Nếu muốn thì bạn có thể kéo để điều chỉnh các thanh ngắn trang một cách thủ công. Tuy nhiên lời khuyên là bạn không nên làm điều này.
- B4: Click chuột vào mũi tên mở rộng của mục page setup tương tự như ảnh minh họa dưới đây. Khi cửa sổ page setup hiện ra, bạn có thể thiết lập được các thông số khi in. Trong đó cần lưu ý thiết lập thông số căn lề một cách chính xác.
- B5: Chuyển qua tab sheet rồi tick chọn vào ô Gridlines. Thao tác này sẽ giúp bạn in cả đường viền của bảng tính.
- B6: Sau khi thiết lập xong, bạn hãy nhấn tổ hợp Ctrl + P để mở cửa sổ print preview. Tại đây bạn sẽ nhìn thấy được hình ảnh demo của file in. Cuối cùng khi đã thiết lập xong thông số theo ý muốn thì bạn hãy bắt đầu quá trình in.
2: Lưu lại file
Trong trường hợp bạn thử cách ở trên mà vẫn không được thì khả năng cao là file Excel của bạn đã có vấn đề. Lúc này thử copy toàn bộ nội dung của file rồi dán sang một file Excel khác rồi thực hiện in lại.
3: Điều chỉnh ngắt trang thủ công
Cuối cùng, nếu nhận thấy việc ngắt trang tự động khiến bản in bị mất đường kẻ ở cuối trang. Bạn hãy thử khắc phục nó bằng cách điều chỉnh ngắt trang thủ công. Thường thì trong trường hợp này, chúng ta sẽ di chuyển đường ngắt trang lên phía trên 1 đến 2 hàng sau đó thực hiện in lại.
Và vừa rồi là toàn bộ những thông tin liên quan đến tình trạng in bảng trong Excel bị mất dòng kẻ cuối cùng. Với những cách ở trên thì hi vọng là bạn sẽ xử lý được vấn đề khó chịu này mỗi khi in file Excel. Trong trường hợp xấu nhất khi mọi biện pháp không có tác dụng thì bạn hãy thử gửi file cho một đơn vị in ấn nào đó để được hỗ trợ tạm thời cho đến khi vấn đề của bạn được xử lý.
THEO DÕI THÊM