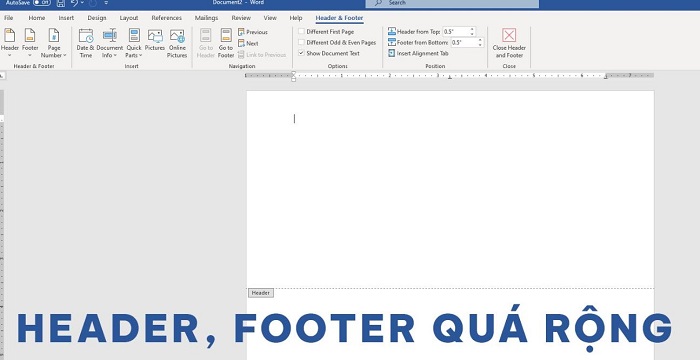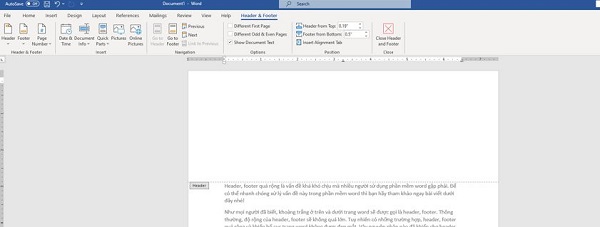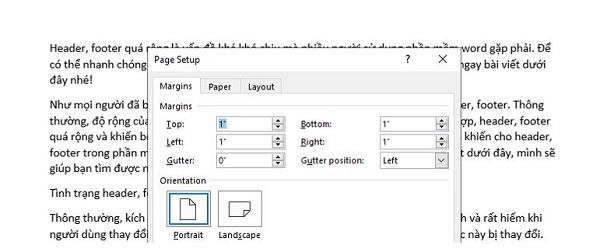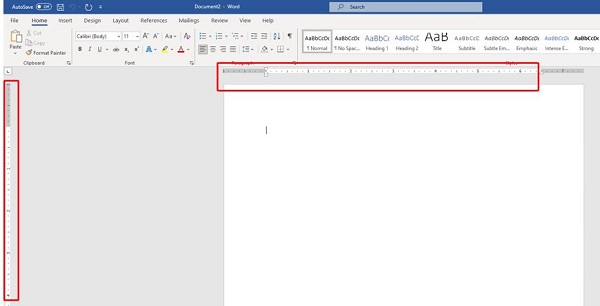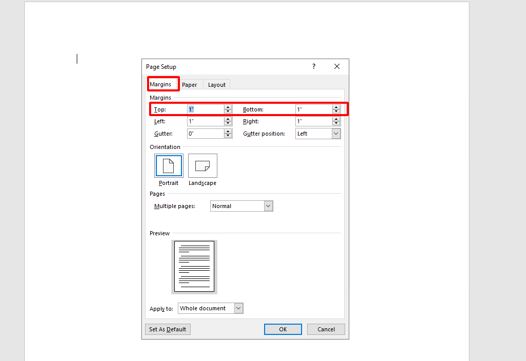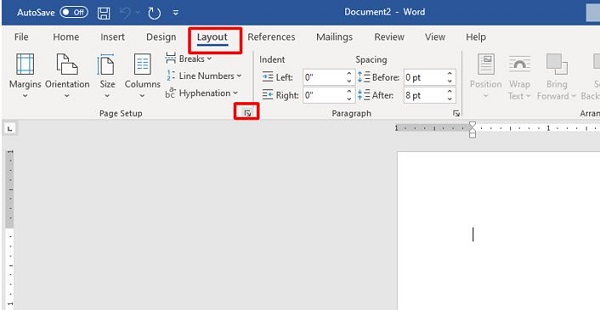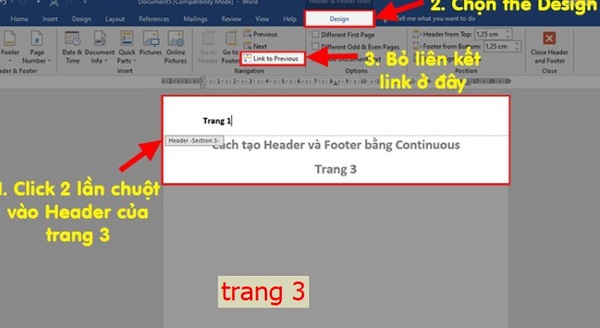Header, footer quá rộng là vấn đề khá khó chịu mà nhiều người sử dụng phần mềm Word gặp phải. Xem bài viết của Trùm Thủ Thuật để biết cách khắc phục nhé!
Như mọi người đã biết, khoảng trắng ở trên và dưới trang Word sẽ được gọi là header, footer. Thông thường, độ rộng của header, footer sẽ không quá lớn. Tuy nhiên có những trường hợp, header, footer quá rộng và khiến bố cục trang Word không được đẹp mắt.
Vậy nguyên nhân nào đã khiến cho header, footer trong phần mềm Word bị rộng một cách bất thường như vậy? Đến với mục thủ thuật văn phòng hôm nay, Trùm Thủ Thuật sẽ giúp bạn tìm được nguyên nhân cũng như cách khắc phục vấn đề này.
Tình trạng header, footer quá rộng bắt nguồn từ đâu?
Thông thường, kích thước Header and Footer trong Word sẽ được thiết lập mặc định và rất hiếm khi người dùng thay đổi. Tuy nhiên cũng có những trường hợp độ rộng ở những khu vực này bị thay đổi. Điều này có thể là do người dùng vô tình thực hiện thay đổi nhưng không hề hay biết. Hoặc cũng có thể là do người soạn thảo điều chỉnh một cách có chủ đích nhưng khi chúng ta tải file về máy thì lại không biết điều này.
Khoảng cách Header và Footer chuẩn là bao nhiêu?
Sử dụng Word đã lâu nhưng có thể bạn chưa biết, khoảng cách mặc định của Header và Footer sẽ là 1 inch tính từ lề trên và lề dưới của trang soạn thảo. Đồng thời khoảng cách mặc định của 2 lề trái phải cũng sẽ là 1 inch. Theo quan điểm của cá nhân mình, đây là kích thước cực kỳ hợp lý để chúng ta có thể soạn thảo cũng như trình bày văn bản.
Hướng dẫn cách chỉnh kích thước Header and Footer trong Word
Sau khi đã tìm hiểu được lý do khiến cho header, footer bị rộng một cách bất thường. Tiếp theo đây mình sẽ hướng dẫn cho bạn một vài cách để chỉnh độ rộng header and footer trong Word cực kỳ nhanh chóng và hiệu quả.
1/ Điều chỉnh trực tiếp từ thanh thước
Theo thiết lập trên phần mềm Word, người dùng có thể dễ dàng điều chỉnh kích thước header, footer bằng thanh thước nằm ở cạnh trái của màn hình. Trong trường hợp bạn nhận thấy độ rộng của header, footer bị thay đổi một cách bất thường thì hãy làm theo các bước sau đây để đưa nó về đúng với ý của mình.
- B1: Tại phần mềm Word, bạn hãy vào tab view rồi tick chọn vào ô ruler để hiện thanh thước ngang và thước dọc. (Nếu thanh thước đã được bật sẵn thì bạn có thể bỏ qua bước này).
- B2: Khi thanh thước đã hiện ra, bạn hãy click đúp chuột vào một thanh thước bất kỳ (thước ngang hay dọc đều được).
- B3: Lúc này cửa sổ page setup sẽ hiện ra và bạn hãy vào tab Margins để tiến hành điều chỉnh.
- B4: Để thay đổi độ rộng của header, footer thì bạn chỉ cần điền các thông số mà mình muốn vào phần top và bottom là được.
2/ Điều chỉnh trong tab layout
Ngoài phương pháp ở trên, bạn cũng có thể truy cập trực vào tab layout để tiến hành điều chỉnh độ rộng của header và footer.
- B1: Mở tab layout trên thanh công cụ của phần mềm Word.
- B2: Nhấn vào biểu tượng mở rộng của mục page setup tương tự như hình minh họa dưới đây.
- B3: Khi cửa sổ page setup hiện ra thì bạn có thể tiến hành điều chỉnh tương tự như hướng dẫn ở trên.
Hướng dẫn cách ngắt header, footer trong Word
Theo mặc định thì phần header, footer ở các trang sẽ liên kết với nhau. Nếu bạn muốn tùy chỉnh header, footer ở một trang nào đó mà không ảnh hưởng đến các trang còn lại thì hãy làm như sau.
- B1: Ví dụ mình muốn điều chỉnh header, footer ở trang 2 mà không làm ảnh hưởng đến trang 1 và 3. Lúc này mình sẽ click chuột vào trang 1. Sau đó vào tab layout chọn Break > Continuous để tách trang 1 và trang 2.
- B2: Tiếp theo mình sẽ click chuột vào trang 2 rồi tiếp tục vào tab layout chọn Break > Continuous để tách trang 2 và trang 3.
- B3: Click đúp chuột vào đầu trang 2 để tiến hành chỉnh sửa header. Sau đó vào tab Design > Bỏ chọn Link to Previous. Sau đó click chuột vào cuối trang 2 để chỉnh sửa footer rồi cũng vào tab Design > Bỏ chọn Link to Previous. Lúc này trang 1 và trang 2 sẽ được bỏ liên kết.
- B4: Lần lượt click chuột vào đầu và cuối trang 3 rồi thực hiện tương tự như B3 để bỏ liên kết giữa trang 2 và trang 3. Sau khi thực hiện xong các bước ở trên thì trang 2 sẽ được bỏ liên kết với trang 1 và 3. Lúc này bạn có thể tùy chỉnh header, footer ở trang 2 mà trang 1 và 3 sẽ không bị thay đổi.
Tổng kết
Trên đây là những thông tin liên quan đến tình trạng Header, footer quá rộng cùng một số vấn đề liên quan khác. Cảm ơn bạn đã theo dõi và chúc bạn sớm khắc phục được vấn đề với Header, footer trên phần mềm Word.
XEM THÊM