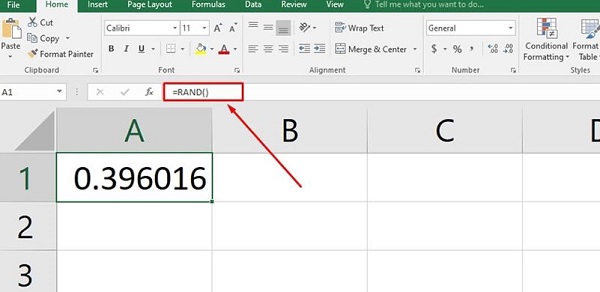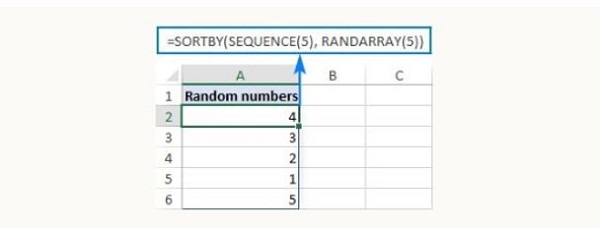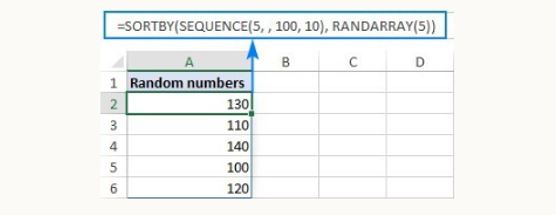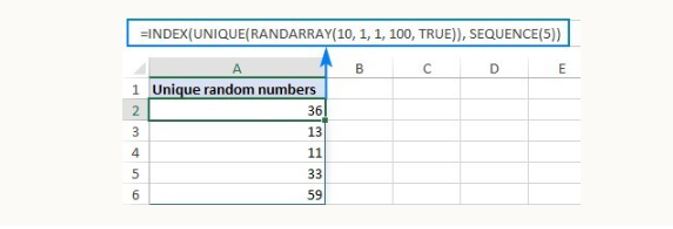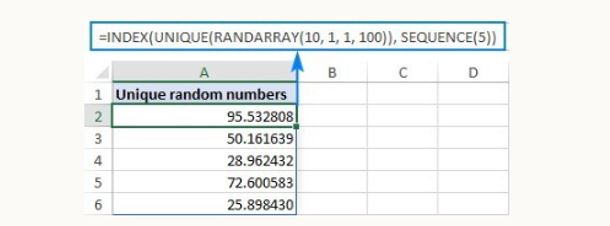Bạn đang gặp khó khăn trong việc tạo ra một dãy số ngẫu nhiên không trùng lặp trong Excel? Đến ngay với bài viết dưới đây và Trùm Thủ Thuật sẽ bật mí cho bạn cách sử dụng hàm Random không lặp lại trong Excel vô cùng nhanh chóng và hiệu quả.
Trong quá trình sử dụng Excel, có đôi lúc chúng ta cần phải tạo những dãy số ngẫu nhiên với yêu cầu không được trùng lặp. Lúc này, rất nhiều người sẽ lựa chọn giải pháp nhập liệu theo cách thủ công. Tuy nhiên phương pháp này sẽ rất mất thời gian và nếu cần lượng lớn dữ liệu thì phương pháp này gần như là bất khả thi.
Vậy có cách nào để chúng ta tạo được các dãy số ngẫu nhiên không trùng lặp trong Excel một cách nhanh chóng hay không? Tham khảo ngay cách sử dụng hàm Random không lặp lại trong Excel được hướng dẫn dưới đây để giải quyết vấn đề của bạn.
Hàm Random không lặp lại trong Excel có tồn tại hay không?
Có thể bạn chưa biết, trong phần mềm Excel tồn tại một vài hàm với khả năng giúp người dùng tạo ra các dãy số ngẫu nhiên. Trong đó, có thể kể ra một vài hàm thường gặp như RAND, RANDBETWEEN hay RANDARRAY. Tuy nhiên, để có thể tạo ra các dãy số ngẫu nhiên với điều kiện không trùng lặp thì chúng ta lại không thể sử dụng được các hàm này. Rất may, trong phiên bản office 365 hoặc các bản office mới hơn, chúng ta sẽ có một số hàm chuyên dụng để tạo dãy số ngẫu nhiên không trùng. Tiếp theo đây, mình sẽ hướng dẫn cho bạn cách để ứng dụng các hàm này trong Excel.
Hàm random trong Excel không trùng
Theo các thông tin mà mình tìm hiểu được, cách đơn giản nhất để tạo ra một dãy số ngẫu nhiên không trùng lặp chính là kết hợp 3 hàm mảng động là SORTBY, SEQUENCE và RANDARRAY lại với nhau. Công thức cụ thể trong trường hợp này sẽ là SORTBY (SEQUENCE (n), RANDARRAY (n)). Trong đó, n sẽ là số lượng giá trị ngẫu nhiên mà bạn muốn nhận được. Ví dụ bạn muốn tạo 5 số ngẫu nhiên không trùng lặp thì công thức sẽ là =SORTBY (SEQUENCE (5), RANDARRAY (5)).
Với công thức này, bạn chỉ cần xác định mình cần có bao nhiêu số ngẫu nhiên và tất cả các đối số sẽ được thiết lập mặc định. Nghĩa là danh sách các số ngẫu nhiên mà bạn tạo ra sẽ bắt đầu từ số 1 và bước tiếng tăng dần cũng sẽ là 1. Trong trường hợp bạn muốn số bắt đầu là số khác và bước tiếng khác thì bạn hãy làm theo ví dụ dưới đây.
Ví dụ: Tạo một dãy 5 số ngẫu nhiên bắt đầu từ số 100 và mỗi số sẽ cách nhau 10 đơn vị.
Công thức: = SORTBY (SEQUENCE (5, 100, 10), RANDARRAY (5)), sau khi nhấn enter thì kết quả sẽ tự động xuất hiện như hình minh họa dưới đây.
Hàm tạo danh sách số nguyên, số thập phân một cách ngẫu nhiên
Ngoài phương pháp ở trên, chúng ta vẫn còn có cách khác để tạo được danh sách số nguyên, số thập phân ngẫu nhiên trong Excel. Tuy nhiên phương pháp này sẽ chỉ hoạt động trong bản office 365 mới nhất hỗ trợ mảng động mà thôi.
Công thức tạo danh sách số nguyên ngẫu nhiên
=INDEX (UNIQUE (RANDARRAY (A* 2, 1, min, max, TRUE)), SEQUENCE (n))
Công thức tạo danh sách số thập phân ngẫu nhiên
=INDEX (UNIQUE (RANDARRAY (A * 2, 1, min, max, FALSE)), SEQUENCE (n))
Với những công thức ở trên thì A sẽ là số giá trị mà bạn muốn tạo, min sẽ là giá trị nhỏ nhất và max sẽ là giá trị lớn nhất.
Ví dụ: Tạo danh sách gồm 5 số nguyên ngẫu nhiên không trùng lặp từ 1 đến 100
Công thức =INDEX (UNIQUE (RANDARRAY (10, 1, 1, 100, TRUE)), SEQUENCE (5))
Ví dụ tạo danh sách gồm 5 số thập phân ngẫu nhiên không trùng lặp từ 1 đến 100.
Công thức =INDEX (UNIQUE(RANDARRAY (10, 1, 1, 100)), SEQUENCE (5)). Lưu ý: Bạn hãy đặt FALSE trong đối số cuối cùng của hàm RANDARRAY hoặc cũng có thể bỏ qua đối số này.
Kết luận
Hàm Random không lặp lại trong Excel là một hàm khá hữu ích nhưng nó chỉ hoạt động trên các phiên bản Excel mới mà thôi. Thông qua bài viết này thì hi vọng rằng bạn sẽ hiểu rõ hơn về nguyên lý hoạt động cũng như cách áp dụng hàm random vào các phép tính trong Excel.
XEM THÊM