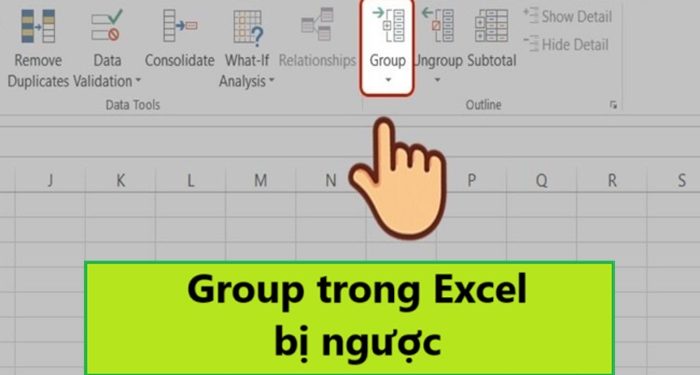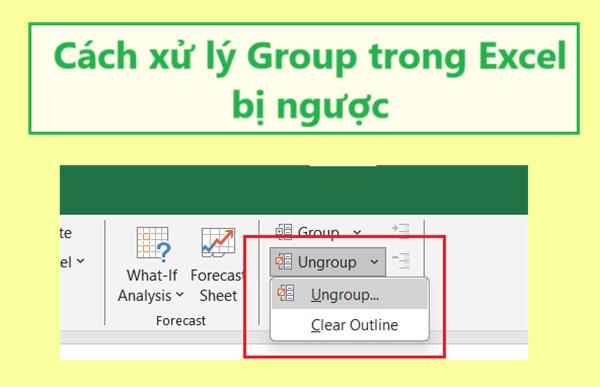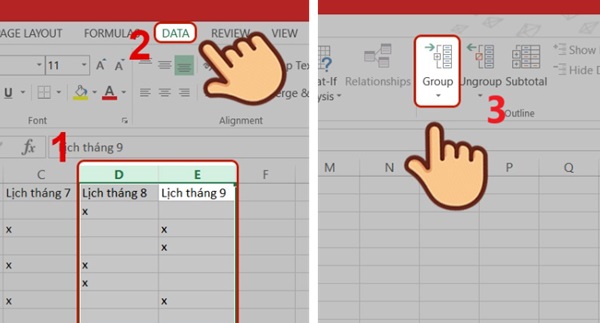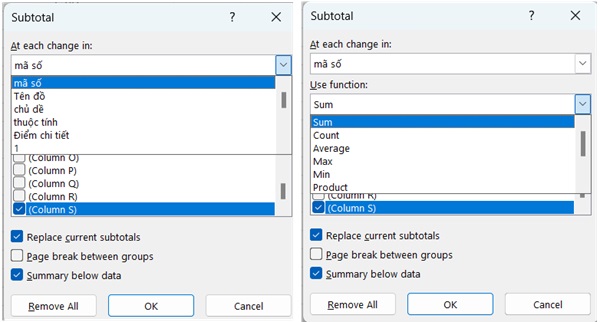Bạn đang gặp phải tình huống Group trong Excel bị ngược và không biết phải làm sao? Xem ngay bài viết để Trùm Thủ Thuật hỗ trợ bạn.
Làm việc với Excel sẽ không thể tránh khỏi các tình trạng lỗi đưa đến kết quả không mong đợi. Tính năng “Group” là một tính năng thông minh nhằm nhóm các hàng hoặc cột lại với nhau, dễ dàng thu gọn hoặc mở rộng dữ liệu. Nhưng tình trạng “Group trong Excel bị ngược” tương đối hiếm gặp. Có thể hiểu lỗi này nghĩa là khi bạn mở hoặc thu gọn nhóm dữ liệu lại khiến nó hiển thị không đúng ý bạn. Vì đây la trường hợp khá ít gặp nên Trùm sẽ sử dụng các kiến thức của mình để giúp bạn giải quyết rắc rối.
Cách xử lý Group trong Excel bị ngược
Có thể phán đoán một số lý do khiến Group trong Excel ngược đi là vì:
- Thứ tự nhóm khi dùng tính năng Group không đúng. Trong khi chọn các hàng hoặc cột nếu có sự xáo trộng trong vùng dữ liệu có thể nhóm sẽ bị ngược. (Tuy nhiên, điều này khi được mình thử nghiệm trên một số phiên bản đều khó xuất hiện lỗi Group bị ngược).
- Một trường hợp khác có thể do khi thực hiện các thao tác tính toán và chỉnh sửa khác có thể khiến Group trong Excel bị ngược.
- Trường hợp phiên bản không tương thích hoặc chứa các nhóm liên kết có thể tạo nên sự đảo ngược nhóm.
Để khắc phục trước hết bạn cần Ungroup (Shift + mũi tên hướng sang trái) hoặc Data -> Ungroup.
Rồi thực hiện chỉnh lại vị trí dữ liệu và nhấn Group.
Nếu nghi ngờ một số lỗi do phần mềm hãy thử sửa chữa sự cố bằng cách cấp nhật phiên bản Excel mới hay sửa chữa Microsoft Office. Cài lại phiên bản Excel cũng là một giải pháp không tối. Nhưng về cơ bản bạn chỉ cần thực hiện nhóm lại cho đúng là xong.
Để tránh các tình trạng lỗi không Group được trong Excel cũng như các tình huống lỗi Group khác hãy để Trùm Thủ Thuật hướng dẫn bạn cách sử dụng tính năng Group tối ưu.
Các phương pháp tạo Group trong Excel
Có thể hiểu Group trong Excel đơn giản là việc bạn nhóm các đối tượng trong bảng tính để thể hiện công việc của mình một cách tốt hơn. Chúng ta có các phương pháp nhóm nhanh cơ bản và nhóm đặc biệt theo tiêu chí.
Group và Ungroup thủ công:
Các bước nhóm dữ liệu:
- Chọn các hàng hoặc cột dữ liệu muốn nhóm lại rồi nhấn vào “Data”. Trong Data tìm đến Group.
- Một cách khác là bạn có thể dùng (Shift + Alt + →).
Các bước bỏ nhóm dữ liệu:
- Cẩn mở hiển thị nhóm (nếu nhóm bị ẩn). Sau đó tiếp tục các bước như nhóm dữ liệu nhưng chọn “UnGroup”.
- Phím tắt Alt + Shift + ←.
Sử dụng nhóm tự động
Nhóm tự động sẽ phức tạp hơn nhưng nhanh và áp dụng được theo nhu cầu nhóm hiệu quả.
Ví dụ các công việc phổ biến như:
- Bạn cần sắp xếp theo nhóm trong Excel: Nhóm các đối tượng đạt điểm khá. Nhóm các đối tượng đạt điểm giỏi….
- Tạo nhiều nhóm với mục đích của bạn.
- SUM theo group trong Excel: Tạo nhóm và tính tổng của nhóm đó.
- …
Để sử dụng cách nhóm này bạn cần thực hiện như sau:
- Bước 1: Chọn dữ liệu cần nhóm hoặc thực hiện nhiều nhóm tự động.
- Bước 2: Vào Data chọn SUBTOTAL.
- Bước 3: Thực hiện các tùy chỉnh để chọn nhóm.
Thông tin bảng SUBTOTAL như sau:
- At each change in: Đối tượng nhóm thay đổi. Ví dụ; thời gian, bộ phận, tổng điểm,…
- Use function: Là hàm để tính. Phổ biến nhất là SUM (tính tổng).
- Add subtotal to: mục cần được áp dụng.
Việc nhóm này dễ dàng và tiện lợi hơn khi chức năng này cũng có thể giúp bạn ngắt trang, thay thế subtotal mới,…
Kết luận
Group trong Excel tuy đơn giản nhưng cũng phức tạp nếu như bạn không ghi nhớ được các lưu ý sử dụng. Trong một bài viết khác Trùm Thủ Thuật sẽ nêu rõ hơn về cách dùng và lưu ý sử dụng. Đặc biết giúp bạn tránh trường hợp lỗi không Group được trong Excel.
Khi gặp phải tình trạng Group trong Excel bị ngược hãy cố gắng thực hiện giải pháp điều chỉnh lại gộp nhóm. Các sự cố phần mềm, lỗi công thức hay liên kết sẽ cần các giải pháp và kiểm tra kỹ hơn lỗi trước khi thực hiện. Chúc bạn khắc phục sự cố này dễ dàng và tiếp tục làm việc với Excel.
XEM THÊM