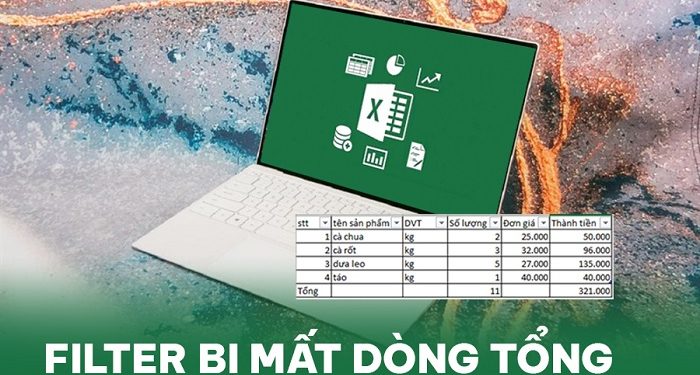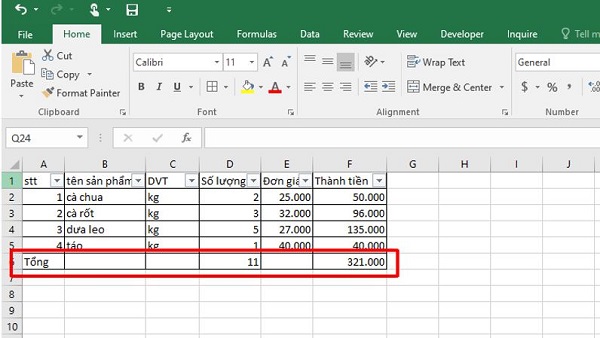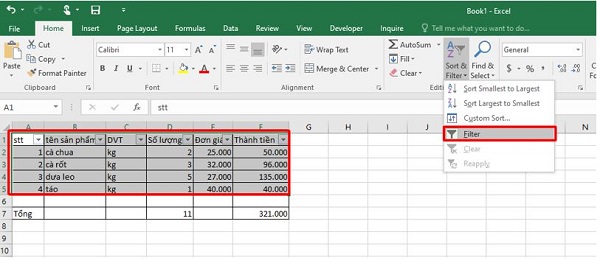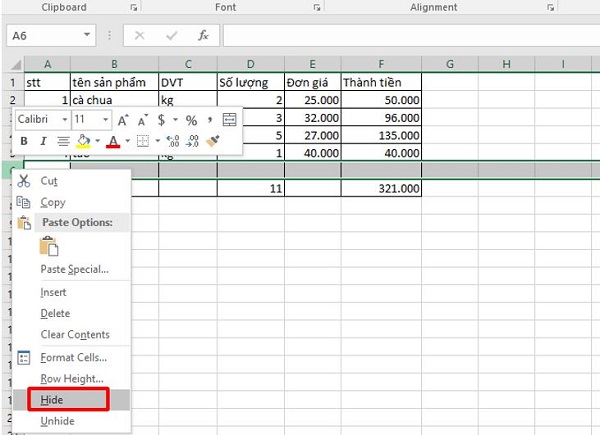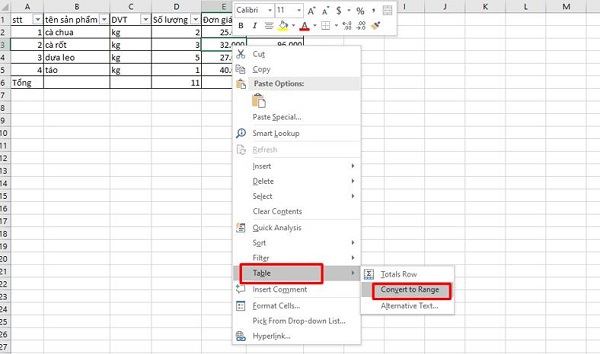Bị mất dòng tổng là tình trạng thường gặp khi sử dụng filter trong Excel. Để biết cách khắc phục filter bị mất dòng tổng, bạn chỉ cần áp dụng ngay thủ thuật trong bài.
Khi thực hiện tính toán trên phần mềm Excel, chúng ta có thể sử dụng tính năng filter để lọc dữ liệu một cách nhanh chóng và hiệu quả. Tuy nhiên, khi sử dụng tính năng này trong trường hợp bảng tính có dòng tổng. Người dùng sẽ gặp phải tình trạng dòng tổng biến mất khi áp dụng bộ lọc. Vậy cụ thể thì nguyên nhân nào đã khiến cho Excel gặp lỗi filter bị mất dòng tổng? Ngay bây giờ, Trùm Thủ Thuật sẽ mang đến một số thông tin giúp bạn giải đáp thắc mắc này.
Nguyên nhân khiến cho filter bị mất dòng tổng
Trên lý thuyết, tính năng filter là một tính năng khá đơn giản và thường được sử dụng phổ biến trong Excel. Tuy nhiên, việc mất dòng tổng trong khi sử dụng filter lại khiến cho nhiều người khó hiểu. Để giải thích cho tình trạng này thì nguyên nhân chính là do dòng tổng nằm liền kề với vùng filter. Và khi chúng thực hiện lọc dữ liệu thì dòng tổng sẽ bị ẩn đi để nội dung hiển thị đúng với bộ lọc mà chúng ta đã đặt ra.
Vậy làm sao để khắc phục tình trạng filter bị mất dòng tổng trong Excel?
Như đã nói ở trên, nguyên nhân chính gây ra lỗi là do dòng tổng nằm liền kề với phần nội dung cần lọc. Do đó, cách khắc phục trong trường hợp này chính là tạo dòng tổng cách ra tối thiểu 1 dòng so với phần nội dung cần lọc. (Thực tế thì chúng ta sẽ có khá nhiều biện pháp để khắc phục lỗi filter bị mất dòng tổng trong Excel. Tuy nhiên biện pháp mình vừa giới thiệu sẽ là cách đơn giản và hiệu quả nhất). Ngay dưới đây sẽ là hướng dẫn chi tiết các bước bạn cần thực hiện.
- B1: Chọn tất cả dòng tổng trong bảng tính của bạn, sau đó click chuột phải và chọn insert.
- B2: Lúc này giữ dòng tổng và bảng tính sẽ xuất hiện thêm một dòng trống. Bạn hãy bôi đen phần bảng tính và chọn filter. (Không bôi đen dòng trống và dòng tổng).
- B3: Về cơ bản thì đến đây thì lỗi filter bị mất dòng tổng trong Excel sẽ được xử lý. Để chắc chắn thì bạn có thể thử thay đổi bộ lọc để kiểm tra kết quả. Tuy nhiên, vấn đề là dòng trống sẽ chia cắt dòng tổng với bảng tính và gây mất thẩm mỹ. Để khắc phục thì bạn hãy tiếp tục đến với bước thứ 4 ở dưới đây.
- B4: Chọn toàn bộ dòng trống, sau đó click chuột phải và chọn hide. Lúc này, dòng trống sẽ được ẩn đi và dòng tổng sẽ được đưa về nằm liền kề với bảng tính.
Sử dụng định dạng bảng để thay thế cho filter
Nếu bạn chưa biết thì ngoài tính năng filter, bạn cũng có thể sử dụng định dạng bảng để tạo bộ lọc cho bảng tính trong Excel một cách nhanh chóng. Đặc biệt, phương pháp này sẽ không gây ra tình trạng dòng tổng bị ẩn giống như khi sử dụng filter. Dưới đây sẽ là các bước để bạn tạo định dạng bảng trong Excel.
- B1: Bôi đen khu vực cần tạo bộ lọc, sau đó nhấn tổ hợp Ctrl + T hoặc Ctrl + L.
- B2: Khi bảng Create table hiện lên, bạn hãy nhấn ok và ngay lập tức bộ lọc sẽ hiện ra.
- B3: Để bảng tính hiển thị màu sắc như bình thường, bạn hãy chọn vào một ô bất kỳ trong bảng tính. Sau đó vào tab design rồi mở rộng phần table styles rồi chọn clear.
- B4: Để xóa bộ lọc thì bạn click chuột phải vào một ô bất kỳ trong bảng > table > convert to range.
Trên đây là tổng hợp nguyên nhân cũng như cách khắc phục khi filter bị mất dòng tổng. Rất mong những thông tin mà mình mang đến có thể giúp cho bạn xử lý được vấn đề khó chịu mà mình đang gặp phải khi sử dụng filter trong Excel.
THEO DÕI THÊM