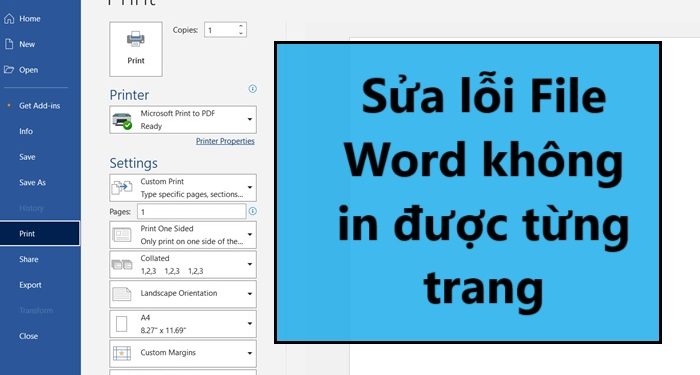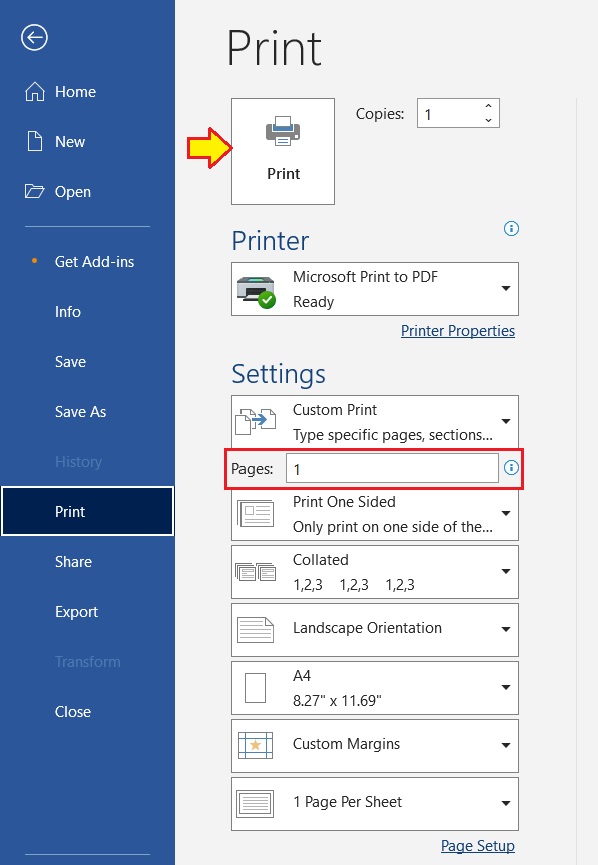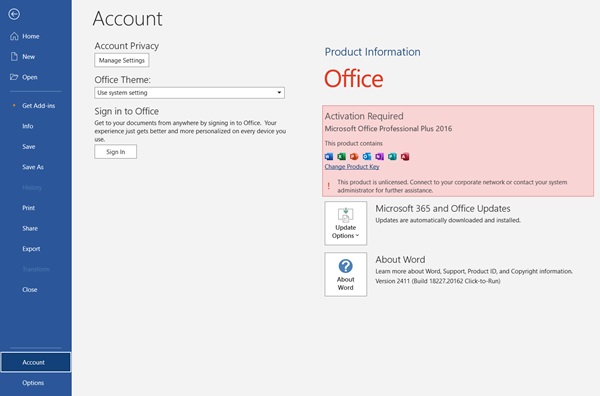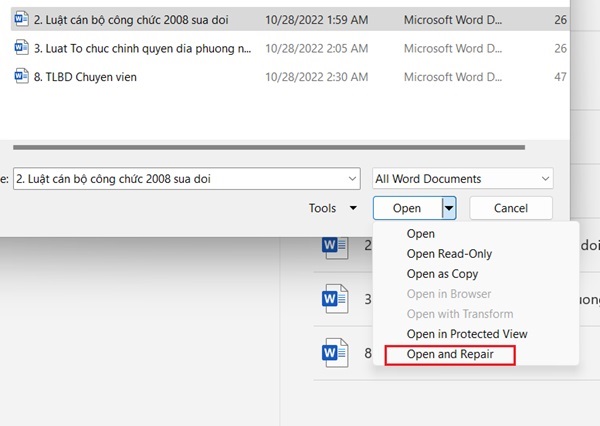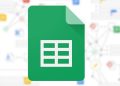Tại sao File Word không in được từng trang? Cùng Trùm Thủ Thuật tìm hiểu nguyên nhân và cách khắc phục khi không thể in từng trang trong Word nhé!
Việc không in được từng trang thường xảy ra trong một tài liệu Word có thể gây ra nhiều bất tiện lớn. Đặc biệt khi bạn cần in các trang cụ thể của tài liệu mà không muốn in toàn bộ file văn bản. Dưới đây là một số nguyên nhân khiến file Word không in được từng trang và các giải pháp khắc phục tương ứng.
Nguyên nhân file Word không in được từng trang
Để hiểu rõ hơn các giải pháp khắc phục vấn đề không thể in được từng trang trong Word trước hết chúng ta hãy tìm hiểu một số lý do phổ biến khiến lỗi này xảy ra nhé!
- Vấn đề với cài đặt in trong Microsoft Word
Đây là một trong những nguyên nhân phổ biến khiến file Word không thể in từng trang. Các điều chỉnh trong cài đặt chưa đúng cách khiến việc in lẻ từng trang không được đáp ứng. Cách chọn không đúng trong tùy chỉnh này cũng khiến cho vấn đề không in được xuất hiện.
- Lỗi kết nối với máy in
Rất nhiều trường hợp khi máy in không được kết nối đúng cách sẽ gặp phải tình trạng không thể in bất kỳ trang nào. Hoặc khi cấu hình không chính xác thì cũng sẽ dễ khiến bạn không thể in từng trang.
- Lỗi định dạng sai trang in
Một số tài liệu Word có thể bị lỗi trong định dạng trang khiến việc in không chính xác. Có thể là do cấu trúc Word hoặc các yếu tố nội dung phức tạp như bảng, hình ảnh, font chữ không tương thích,… Ngoài ra, rất có thể file Word bị lỗi hỏng trong quá trình lưu hoặc truyền tải. Nên việc in hoặc chọn từng trang in gặp vấn đề.
Các cách khắc phục lỗi file không in được từng trang
Dựa trên các vấn đề gây lỗi chúng ta sẽ có những giải pháp tương ứng như sau:
Kiểm tra kết nối máy tính và máy in
Bạn hãy thực hiện xem xét rằng dây và cáp kết nối không dây của máy in đã được thiết lập chính xác. Đặc biệt trong một số trường hợp kiểm tra cả mực của máy in có bị hết không? Máy in đã được chọn là thiết bị mặc định trong Windows hoặc trong Word hay chưa.
Các bước kiểm tra này rất quan trọng để đảm bảo quá trình in được suôn sẻ.
Cài đặt in trong Word
Đây là biện pháp khắc phục chính khi File Word không in được từng trang. Thực hiện các bước sau:
- Bước 1: Mở tài liệu Word rồi nhấn “Ctrl + P”.
- Bước 2: Trong hộp thoại in ở mục Pages bạn nhập các trang mà muốn in. Chú ý cách nhập số.
Ví dụ: để in trang 1 và 3 thì nhập 1, 3. Nếu muốn nhập từ trang 2 đến trang 4 thì nhập 2-4.
- Bước 3: Nhấn Print để in.
Cập nhật phần mềm hoặc Driver máy in
Khi cập nhật phần mềm Microsoft Word lên phiên bản mới nhất có thể khắc phục được nhiều lỗi trong đó có lỗi in.
Hướng dẫn nhanh: File/ Account/ Update Options/ Update Now.
Cập nhật driver máy in. Đơn giản nhất là truy cập vào trang web của nhà sản xuất máy in để tải về driver mới nhất và cập nhật nó.
Kiểm tra định dạng trang in trong Page Layout
Để đảm bảo không có các vùng không gian thừa hoặc đối tượng được đặt sai vị trí trên trang bạn cần xem xét trong xem trước trang in. Trước đó bạn cần kiểm tra lại định dạng của tài liệu. Hướng dẫn: Vào Layout nhấp vào mũi tên mở rộng trong nhóm Page Setup. Tiến hành thử các chỉnh sửa sao cho trang in gọn gàng.
Khởi động lại ứng dụng và máy in
Các sự cố phần mề có thể khiến máy in hoạt động không đúng cách. Vậy nên hãy thử thực hiện phương pháp khởi động lại cho máy in và cả Word để xem kết quả.
- Trong trường hợp chưa xác định được lỗi do máy hay ứng dụng Word hãy thử in từ một ứng dụng khác.
- Kiểm tra phần mềm điều khiển máy in xem có đang hoạt động bình thường không.
- Hãy thử sao chép nội dung của tài liệu sang một file Word mới và thử in lại.
Mở Word Open and Repair
Đây là một phương pháp hiệu quả để khắc phục tình trạng lỗi trên file Word. Bạn tiến hành thực hiện các bước sau để khắc phục.
- Bước 1: Mở lại tài liệu Word sau đó lưu lại với tên khác ở vị trí khác rồi thử in file mới.
- Bước 2: Mở Word rồi vào File > Open > nhấp đúp vào PC để mở hộp thoại Open> ở nút Open bạn chọn Open and Repair thay vì mở trực tiếp tài liệu.
Vấn đề file Word không in được từng trang có thể do nhiều nguyên nhân khác nhau. Từ các cài đặt in sai đến kết nối máy in bị lỗi, sự cố phần mềm hoặc tài liệu bị hỏng đều có thể. Bằng cách áp dụng các giải pháp mà Trùm Thủ Thuật hướng dẫn ở trên, bạn có thể dễ dàng khắc phục được lỗi. Chúc bạn có thể tiếp tục công việc in ấn của mình mà không gặp phải vấn đề nào nữa nhé!
XEM THÊM