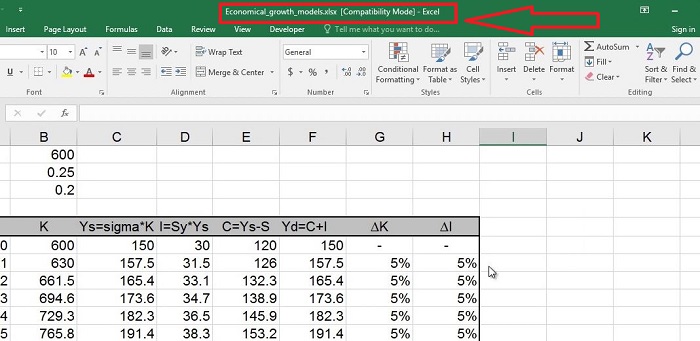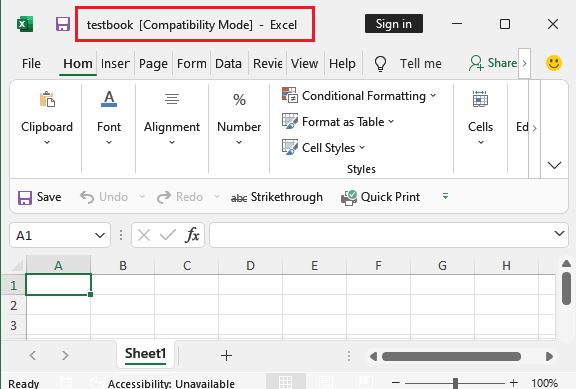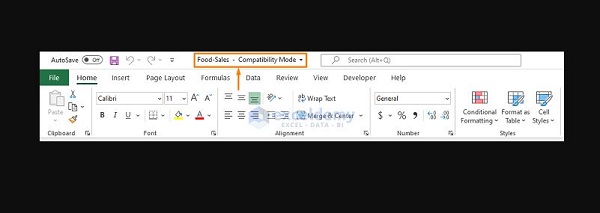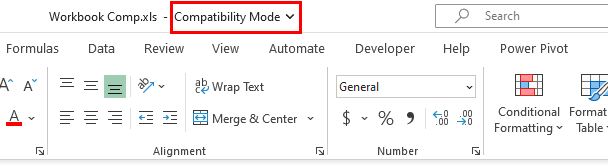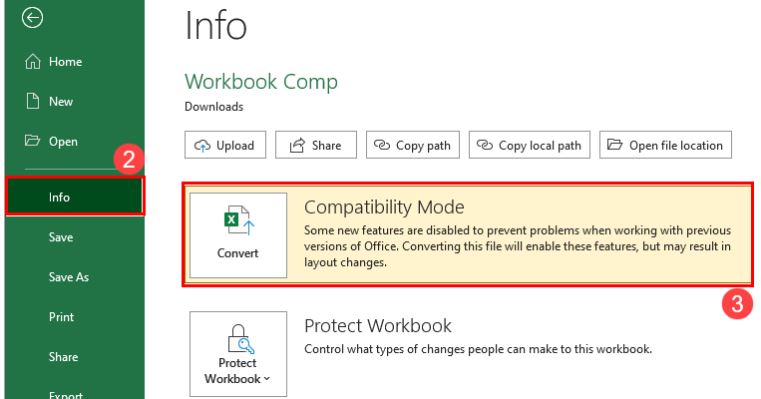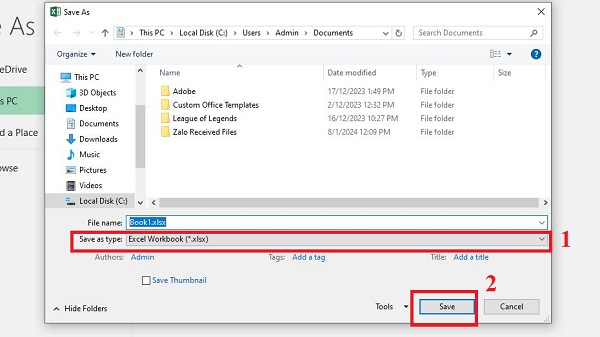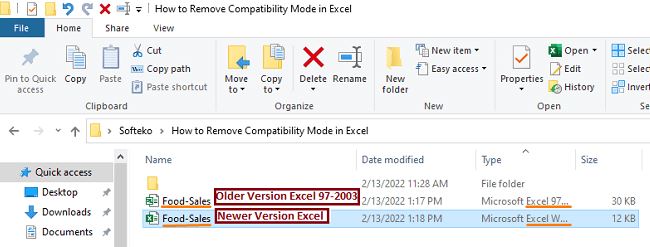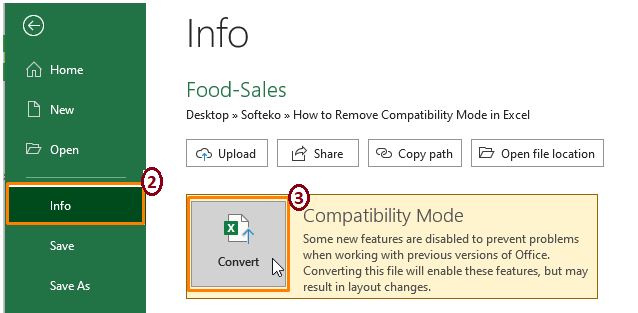File Excel bị Compatibility Mode và bạn không biết đây là lỗi gì, cách khắc phục thế nào? Trùm Thủ Thuật sẽ giúp bạn tìm hiểu về trường hợp này, tham khảo ngay bạn nhé!
Trong quá trình làm việc với Excel, đôi khi người dùng sẽ gặp một số tình trạng khó hiểu và thậm chí là “toát mồ hôi hột” vì không biết phải xử lý thế nào. Trong đó, file Excel bị Compatibility Mode cũng là một trong những trường hợp “làm khó” người dùng. Chẳng cần phải hoang mang, Trùm Thủ Thuật sẽ bật mí ngay cách khắc phục tình trạng này trong phần tiếp theo.
Tìm hiểu chi tiết về trường hợp file Excel bị Compatibility Mode
Trước khi đến với cách tắt chế độ Compatibility Mode trong Excel 2019, 2016, 2013… hay các phiên bản khác. Admin xin chia sẻ một chút về Compatibility Mode để bạn hiểu rõ hơn về tình trạng này.
Compatibility Mode trong Excel là gì vậy nhỉ?
Nếu nhìn thấy file Excel bị Compatibility Mode thì bạn đừng lo lắng, đây chỉ là trường hợp bạn đang kích hoạt chế độ tương thích của Excel mà thôi. Compatibility Mode hay còn gọi là chế độ tương thích là chế độ xem cho phép người dùng mở và xem các file Excel được tạo trong các phiên bản Excel cũ hơn.
Khi người dùng mở Excel với chế độ tương thích, Excel sẽ hiển thị cửa sổ làm việc đó giống như trong phiên bản Excel được tạo, kể cả khi bạn mở file này trong các phiên bản Excel mới hơn. Như chúng ta đã biết, Excel có nhiều phiên bản khác nhau. Nên các file Excel được tạo ở phiên bản cũ hơn có thể không tương thích với các phiên bản mới hơn và ngược lại. Chế độ tương thích sẽ giúp bạn khắc phục tình trạng này.
Tuy nhiên, trong chế độ Compatibility Mode sẽ có nhiều hạn chế. Người dùng không thể sử dụng tất cả các tính năng của phiên bản Excel mới hơn. Nếu muốn dùng, bạn cần phải tắt chế độ tương thích đi.
Làm sao để biết Excel có ở chế độ tương thích hay không?
Tắt chế độ Compatibility Mode trong Excel 2010, 2013… là thủ thuật bạn đang tìm kiếm? Nhưng bạn không biết chắc chắn rằng liệu tệp Excel của mình có đang kích hoạt chế độ này hay không? Cách kiểm tra vô cùng đơn giản như sau:
Khi mở file Excel của bạn lên, người dùng cần nhìn vào phần trên cùng của tệp. Bạn sẽ thấy dòng Compatibility Mode nếu chế độ này đang hoạt động (ảnh mô tả)
Nếu vẫn chưa chắc chắn, bạn có thể kiểm tra ở > Tại tệp Excel đang mở, người dùng nhấn tab File > Chọn Info > Nếu thấy nút Compatibility Mode ở trang thông tin này thì tức là tệp đang được mở ở chế độ tương thích.
Hướng dẫn tắt chế độ Compatibility Mode trong Excel 2016 nhanh lẹ
Lưu ý: Bạn có thể áp dụng cách tắt chế độ Compatibility Mode trong Excel trên phiên bản khác. Tuy nhiên, giao diện cũng như tên gọi các bước có thể có khác biệt tùy theo phiên bản bạn đang dùng.
Sử dụng Save As để xóa chế độ tương thích trong Excel
- Bước 1: Tại file Excel đang mở chạy ở chế độ tương thích, bạn nhấn chọn vào tab File > Chọn Save As trong các tùy chọn bên trái.
- Bước 2: Chọn vị trí mà bạn muốn lưu tệp như thường lệ > Tại khung Save as type, bạn nhấn chọn vào dấu mũi tên để hiện ra danh sách các định dạng lưu > Lúc này, người dùng cần chọn vào Excel Workbook (*.xlsx) > Nhấn Save để lưu lại.
- Bước 3: Như vậy có thể thấy, bản sao được lưu ở phiên bản mới hơn. Khi bạn nhấn mở bản sao này, bạn sẽ không thấy Compatibility Mode ở đầu nữa. Ví dụ như trong ảnh, file ở trên là được lưu với phiên bản cũ là Excel 97 – 2003 và bản sao vừa mới lưu là ở định dạng mới nhất.
Sử dụng tùy chọn Convert để thoát chế độ tương thích Excel
- Bước 1: Cũng tại file Excel ở chế độ tương thích đang mở, bạn nhấn vào tab File > Chọn Info.
- Bước 2: Ở phía bên phải của giao diện, bạn tìm đến chỗ có dòng Compatibility Mode > Bạn nhấn vào chữ Convert.
- Bước 3: Một cửa sổ thông báo sẽ hiển thị, bạn nhấn OK > Tiếp tục cửa sổ khác sẽ hiện lên cho biết đã chuyển đổi xong, bạn nhấn Yes là hoàn tất quá trình này.
File Excel bị Compatibility Mode và cách khắc phục không hề khó đúng không nè? Chúc bạn áp dụng thành công nhé!
THEO DÕI THÊM