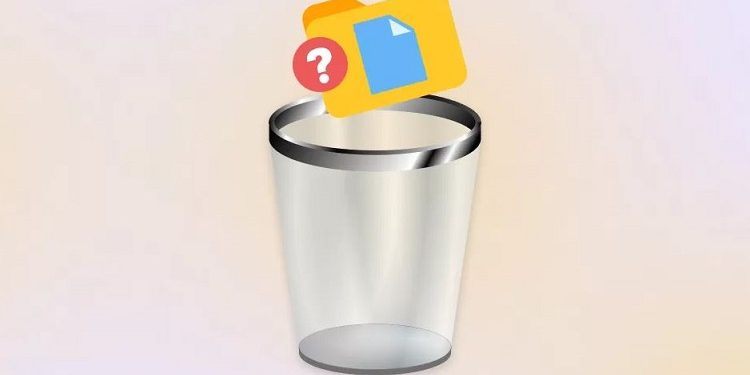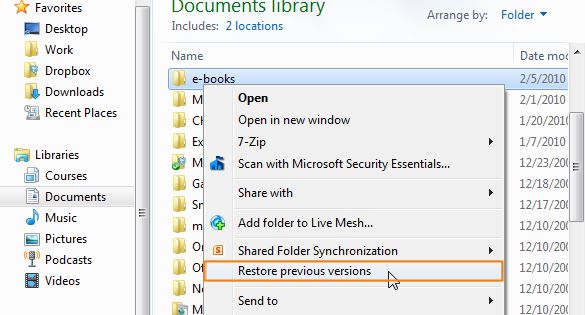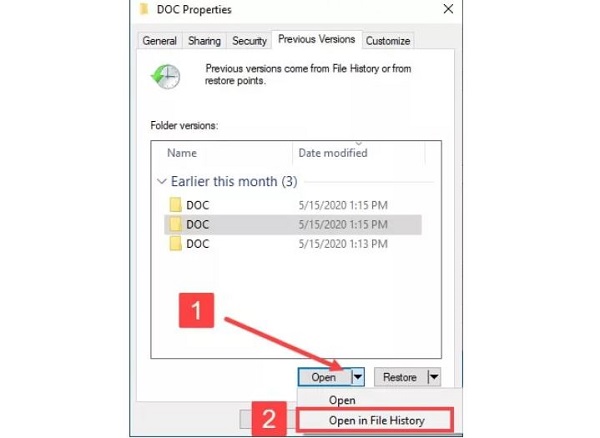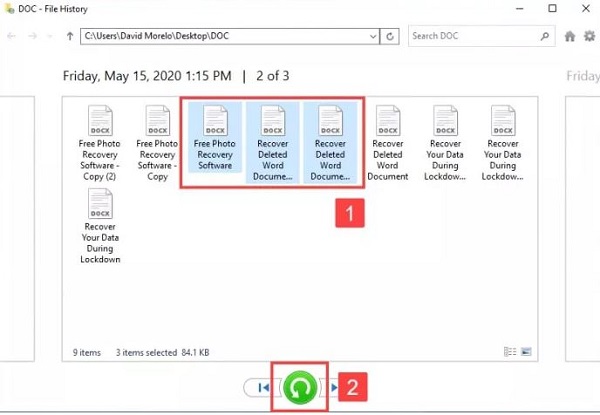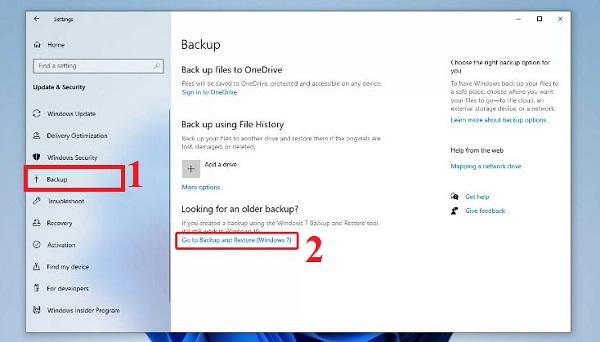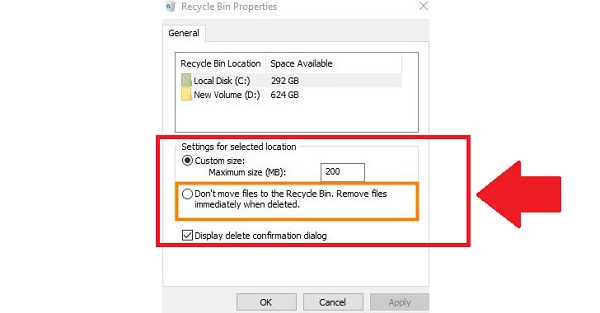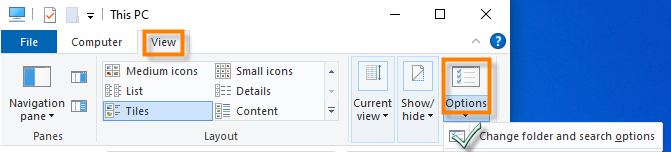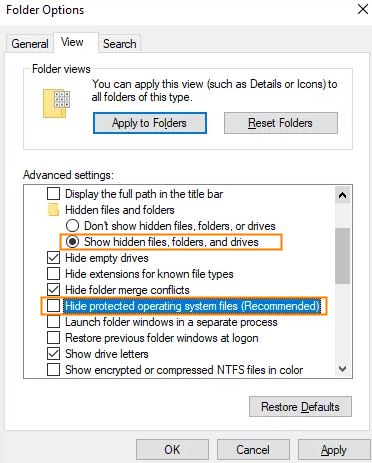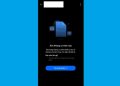File bị xóa không nằm trong thùng rác nên bạn không thể khôi phục các tệp mình lỡ xóa theo nhu cầu? Trùm Thủ Thuật sẽ giúp bạn tìm hiểu về vấn đề này ngay lập tức.
Bạn vừa lỡ tay xóa nhầm dữ liệu quan trọng nhưng lại không tìm thấy trong Thùng rác của Windows? Đây là tình huống nhiều người gặp phải và thường nhầm tưởng rằng file đã biến mất vĩnh viễn. Thực tế, việc file bị xóa không nằm trong thùng rác có thể do cài đặt hệ thống, cách thao tác hoặc do file nằm trên ổ đĩa ngoài. Trong bài viết này, bạn hãy cùng Trùm Thủ Thuật tìm hiểu nguyên nhân chi tiết và những cách khôi phục dữ liệu hiệu quả để bạn không còn lo lắng khi gặp sự cố file bị xóa không nằm trong thùng rác.

Vì sao file bị xóa không nằm trong thùng rác nhỉ?
Người dùng Windows vốn có thể dễ dàng khôi phục các file đã xóa thông qua Thùng rác một cách nhanh chóng. Nhưng nếu như file không xuất hiện trong Thùng rác thì sao? Đây quả thực là một tình trạng khó chịu và thậm chí là nghiêm trọng vì bạn không biết phải lấy lại file bằng cách nào.
Nhưng trước khi đến với cách khôi phục file đã xóa vĩnh viễn trên máy tính, không có trong thùng rác. Trước tiên, chúng mình cùng tìm hiểu xem tại sao xóa file xong file không có trong Thùng rác nhé!
Nguyên nhân file bị xóa không nằm trong Thùng rác
- Khi xóa file, thay vì nhấn chuột phải > Delete như thông thường. Bạn sử dụng tổ hợp phím Shift+Delete để xóa tệp hoặc bạn dùng Dấu nhắc lệnh để xóa. Đây đều là hành động xóa các tệp vĩnh viễn và sau khi thực hiện, file của bạn sẽ không có trong Thùng rác.
- Không loại trừ khả năng là tệp đã xóa đó bị ẩn nên mới không tìm thấy trong Thùng rác. Hoặc bạn đã xóa các file khỏi ổ đĩa flash nào đó, đối với các tệp này thì chúng sẽ không nằm trong Thùng rác.
- Bạn hoặc ai đó khi dùng máy đã xóa toàn bộ các file có trong thùng rác. Cài đặt thuộc tính thùng rác không đúng, Thùng rác bị đầy nên không thể “chứa” thêm, thùng rác bị hỏng… Đây cũng là những nguyên nhân dẫn đến việc file sau khi xóa không nằm trong Thùng rác.

Chia sẻ cách khắc phục file bị xóa không nằm trong Thùng rác
Đầu tiên, admin sẽ giúp bạn khôi phục file đã xóa vĩnh viễn trong thùng rác bằng 2 cách đơn giản nhất. Sau đó, chúng ta sẽ áp dụng các thủ thuật để fix lỗi file sau khi xóa không nằm ở Thùng rác nha.
Lấy lại file đã xóa không có trong thùng rác như thế nào?
Có khá nhiều cách để giúp bạn lấy lại các file đã xóa vĩnh viễn hoặc không có trong Thùng rác. Biện pháp đơn giản, dễ thực hiện nhất là sử dụng phần mềm bên thứ 3 như AnyRecover, Disk Drill Data Recovery, Tenorshare 4DdiG,… Anh em có thể tìm hiểu, cài đặt và sử dụng các công cụ này để lấy lại file. Nếu không muốn dùng phần mềm bên thứ 3, hãy thử áp dụng 2 cách sau đây:
1/ Tìm các tệp đã xóa từ các phiên bản trước
Để sử dụng được cách này, trước đó bạn cần phải bật tính năng bật tùy chọn File History bằng cách: Nhấn Windows + I > Update & Security > Files Backup > Back up using File History > Thiết lập theo nhu cầu. Nếu bạn đã bật sao lưu lịch sử tệp, thì việc khôi phục các file lỡ xóa vĩnh viễn, không có trong thùng rác vô cùng đơn giản. Lưu ý, việc này phải được làm trước khi bạn xóa file đó thì mới có hiệu quả.
- B1: Mở This PC lên > Tìm đến thư mục đã từng chứa file mà bạn xóa nhưng không thấy trong thùng rác > Nhấn chuột phải vào thư mục này > Chọn “Restore previous versions“.
- B2: Một cửa sổ sẽ xuất hiện, bạn nhấn vào tab Previous Versions > Trong khung Folder Versions bạn sẽ thấy danh sách các phiên bản trước > Nhấn chọn phiên bản cũ có chứa file chưa xóa > Tiếp tục nhấn vào dấu mũi tên ở mục Open > Chọn Open in File History.
- B3: Các tệp có trong thư mục sẽ xuất hiện, bạn nhấn chọn vào tệp mình cần > Nhấn nút màu xanh để khôi phục lại là xong.
2/ Khôi phục từ tệp sao lưu Windows
Nếu bạn đã sử dụng tính năng Windows Backup để tạo bản sao lưu, việc khôi phục lại file quả thực rất đơn giản. Trước tiên, hãy kết nối phương tiện lưu trữ sao lưu của bạn với máy tính. Sau đó, thực hiện các bước sau:
- B1: Nhấn Windows + I để mở Cài đặt > Chọn Update & Security > Chọn Backup > Nhấn vào dòng “Go to Backup & Restore (Windows 7)”.
- B2: Nhấn chọn “Restore my Files” và đợi quá trình này hoàn tất là được.
Cách khắc phục lỗi tệp sau khi xóa không nằm trong Thùng rác
Khi xóa file, bạn nên chú ý thao tác để không dùng nhầm thao tác xóa các tệp vĩnh viễn. Đồng thời, kích thước thùng rác cũng có hạn nên nếu như bạn thấy nó chứa quá nhiều file, nên xóa vĩnh viễn các tệp không dùng đến nữa để tạo chỗ trống cho thùng rác. Ngoài ra, bạn cần thực hiện các thủ thuật sau:
Thay đổi thuộc tính Thùng rác
Nhấp chuột phải vào biểu tượng Thùng rác trên màn hình desktop > Chọn Properties > Tiếp đến, bạn chọn ổ đĩa muốn cấu hình > Tick chọn Custom size: thay đổi kích thước size theo nhu cầu của bạn.
Tiếp đến, bạn cần đảm bảo rằng dòng “Don’t move files to the Recycle Bin. Remove files immediately when deleted” KHÔNG được chọn. Sau đó, bạn tick chọn vào “Display delete confirmation dialogue” (Tùy chọn này sẽ giúp bạn có thêm bước xác nhận khi muốn xóa file vĩnh viễn) > Hoàn thành xong các bước thì nhấn Apply > Nhấn OK để lưu lại.
Xử lý tình trạng tệp đã xóa bị ẩn
- B1: Mở This PC lên > Nhấn vào tab View > Nhấn vào nút Options > Tick chọn dòng “Change folder and search options“.
- B2: Khi cửa sổ mới hiển thị, nhấn vào tab View > Tick chọn “Show hidden files, folders, and drives” > Bỏ chọn dòng “Hide protected operating system files (Recommended)” > Nhấn vào Apply > Nhấn OK.
- B3: Khởi động lại máy tính > Mở This PC > Vào ổ C > Tìm đến thư mục $Recycle.Bin và các file bị ẩn sẽ hiển thị ở đây, bạn tìm xem có tệp mình cần không nhé!
Xử lý tình trạng thùng rác hỏng
- Nhấn vào biểu tượng tìm kiếm trên thanh taskbar > Gõ cmd, khi kết quả Command Prompt hiển thị thì nhấn vào dòng Run as administrator để chạy với tư cách quản trị viên.
- Khi cửa sổ mới hiển thị, bạn nhập lệnh rd /s /q C:\$Recycle.bin > Nhấn Enter.
- Đợi quá trình hoàn tất là khởi động lại thiết bị và kiểm tra sự cố.
Trên đây là chi tiết cách khắc phục khi File bị xóa không nằm trong thùng rác. Chúc anh em fix lỗi thành công nhé!
XEM THÊM