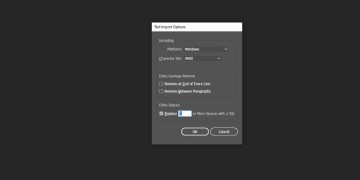Thiết lập bảng trong Excel là công việc thường nhật của nhiều người. Ngay sau bài viết này bạn sẽ biết cách để Excel tự kẻ bảng khi thêm dòng siêu nhanh.
Điều đó có nghĩa là khi bạn nhập thêm dữ liệu cho bảng mà không phải tốn thêm bước tô hoặc thiết kế lại viền bảng. Thích hợp cho các trường hợp không xác định được số lượng dữ liệu muốn thêm vào trong trang tính. Chỉ cần bạn nhập bất kỳ dữ liệu nào thì bảng sẽ được kẻ tiếp tương tự hoặc theo thiết lập màu sắc, kiểu đường viền mà bạn mong muốn.
Kẻ bảng & Tự kẻ bảng
Ôn lại một chút về kẻ bảng nhanh nhất trong Excel:
- B1: Bôi đen khu vực bảng cần kẻ khung rồi nhìn trên thanh công cụ ở tab “HOME” bấm chuột vào hình tam giác trong Borders.
- B2: Chọn kiểu ô để đóng khung dữ liệu của bạn.
Nó có vẻ khá nhanh chóng nhưng với dữ liệu không xác định hoặc thay đổi thì việc tự kẻ bảng sẽ tối ưu thời gian và sức lực hơn. Chưa kể có một số loại bảng bạn cần phải tùy chỉnh về màu sắc và đường viền thì sẽ không chỉ là 2 bước.
Giả sử bạn đang có một bảng danh sách với số liệu nhập thêm không xác định. Có thể là tùy thời gian, thời điểm mà bảng dữ liệu của bạn sẽ thêm hoặc thay đổi. Bạn muốn khi nhập bất kỳ dữ liệu nào trong ô phía dưới bảng (tức là thêm dòng) thì bảng của dữ liệu sẽ tự động kẻ viền – (Để phân biệt giữa bảng Excel và bảng dữ liệu của bạn).
Các hướng dẫn tự kẻ bảng ghi thêm dòng hoặc thêm dữ liệu ngay trong bài viết này sẽ phục vụ điều đó.
Bạn có thể nhập dữ liệu bình thường rồi bắt đầu thiết lập bảng như cách trên. Hoặc thiết lập Excel tự kẻ bảng khi thêm dòng theo hướng dẫn phía dưới trước khi bạn tạo bảng dữ liệu cũng được. Tùy theo nhu cầu công việc thì bạn có thể thiết lập tính năng năng tự kẻ bảng trước hoặc sau khi nhập liệu đều được. Thực hành ngay với Trùm Thủ Thuật nhé!
Hướng dẫn Excel tự kẻ bảng khi thêm dòng
Như cách kẻ bảng thông thường thì bạn hãy bôi đen toàn bộ dữ liệu cần kẻ khung.
Tiếp đó trên mục Home hãy chọn Conditional Formatting. Khi bảng chọn xổ xuống thì chọn tiếp New Rule.
Khi cửa sổ New Formatting Rule hiện ra thì hãy chọn vào Use a formula to determine which cells to format. Nó có nghĩa là sử dụng công thức để xác định ô tính cần định dạng.
Bạn sẽ thấy có một hộp điền thông tin là Format values where this formula is true. Đây là chỗ để bạn nhập công thức.
Có rất nhiều công thức để bạn có thể sử dụng để tự kẻ dòng. Bạn áp dụng công thức nào cũng được trong ô này.
Công thức đếm COUNTA
COUNTA là công thức để trả về số ô chứa ký tự.
Bạn hãy nhập công thức với mẫu sau:
=COUNTA($B3:$E3)>0
Chi tiết:
Nhập COUNTA( rồi dùng chuột bôi đen dòng dữ liệu đầu tiên. Lúc này thì công thức ô đang bị khóa cố định toàn bộ phạm vi bạn lựa chọn. Nên nếu muốn cho ô nhảy công thức toàn bộ thì bạn phải bỏ chọn khóa cố định dòng. Hãy “nhấn F4” 2 lần để dấu $ ở đầu dải ô chọn.
Cuối cùng là bạn đóng ngoặc công thức và ghi thêm >0 (lớn hơn 0).
Trong công thức trên:
- $B3:$E3 là dòng dữ liệu áp dụng chính.
- Các dòng phía sau sẽ áp dụng định dạng của dòng B3:E3.
Khi nhập xong công thức thì lúc này bạn sẽ cài đặt định dạng ô. Tức là định dạng kẻ bảng mà bạn muốn.
Nhấp vào ô Format…
Trong bảng tùy chỉnh bạn chọn tab “Border”. Rồi bắt đầu chỉnh các tùy chỉnh tự kẻ bảng như:
Outline, màu sắc, đường viền kẻ,… sau đó bạn nhấn “OK”
Như vậy là bạn có thể nhập bất kỳ thông tin nào trong phạm vi chọn và nó sẽ tự kẻ ô.
Công thức rút gọn $A1<>””
Công thức trong ô sẽ là mẫu:
=$A1<>””
Nhưng lưu ý: để thêm dòng vô hạn thì lúc chọn vùng dữ liệu bạn chọn tất cả các cột trong bảng luôn nhé!
- Nhấn dấu bằng rồi di chuyển chuột chọn đến ô A1 (ô đầu tiên trong bảng).
- Không thể thiếu việc “nhấn 2 lần F4 để bỏ khóa dòng” (làm sao cho ký tự đô la ở đầu A1 là được). Nó có nghĩa là cố định cột.
- Tiếp tục viết tiếp vào công thức <>”” (dấu lớn, dấu nhỏ, mở ngoặc kép, đóng ngoặc kép).
Các bước còn lại là vào Format > Border > Outline (kích chọn 4 đường kẻ đen hoặc tùy chọn bất kỳ) > OK.
Lúc này khi bạn gõ bất kỳ dữ liệu nào trong dòng thì nó sẽ lập tức kẻ viền đen bao quanh dòng.
LƯU Ý: Trong trường hợp bảng quá lớn (hàng chục nghìn dòng) thì việc dùng Table auto-format có thể làm Excel chậm hơn một chút so với kẻ viền thủ công.
Vậy là Trùm Thủ Thuật đã hướng dẫn xong cho bạn cách để Excel tự kẻ bảng ghi thêm dòng. Đây là một thủ thuật vô cùng đơn giản nhưng tiện ích đúng không nào. Theo dõi web và để lại bình luận nếu bạn muốn biết thêm các mẹo vặt hữu ích khác nhé!
XEM THÊM