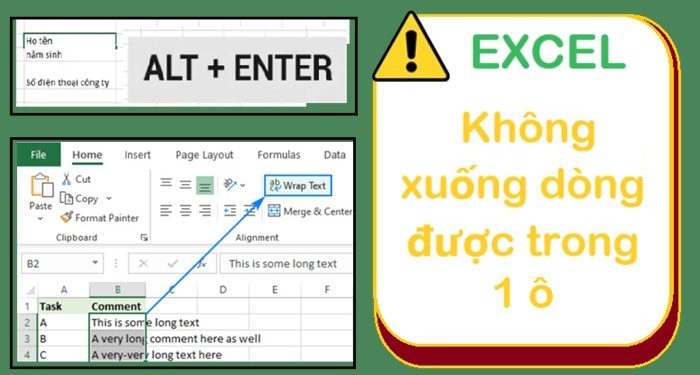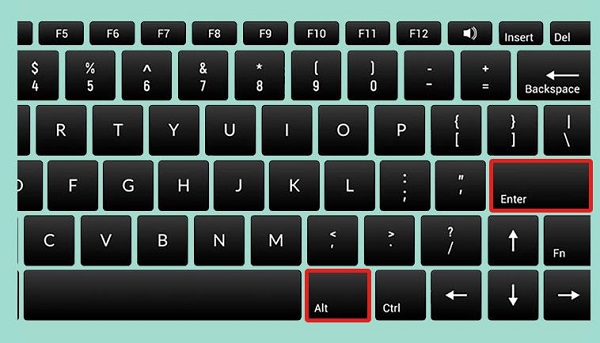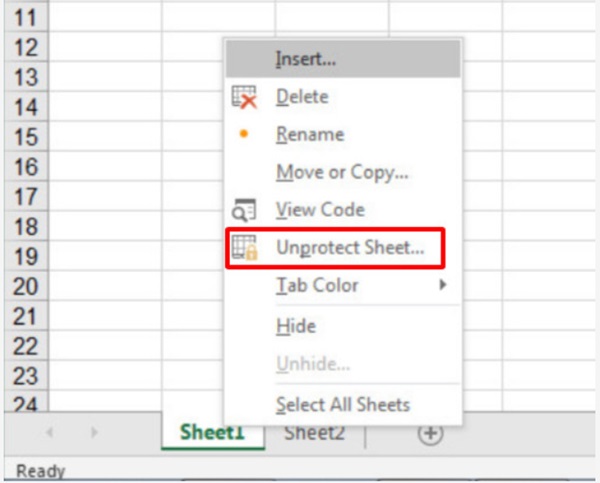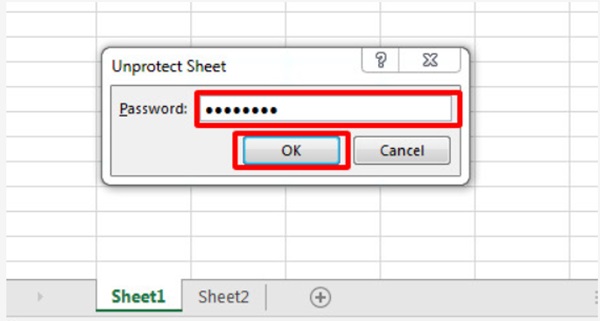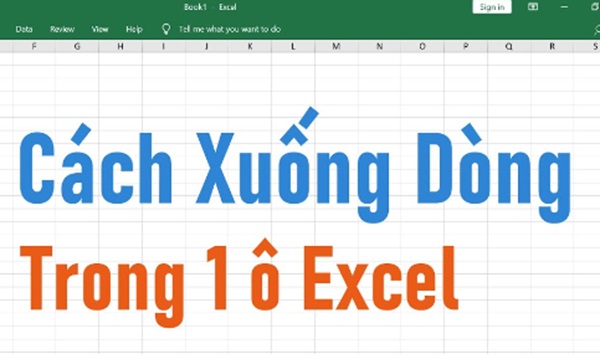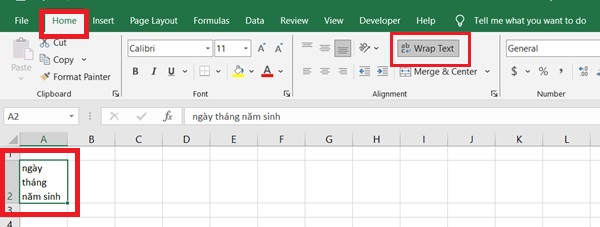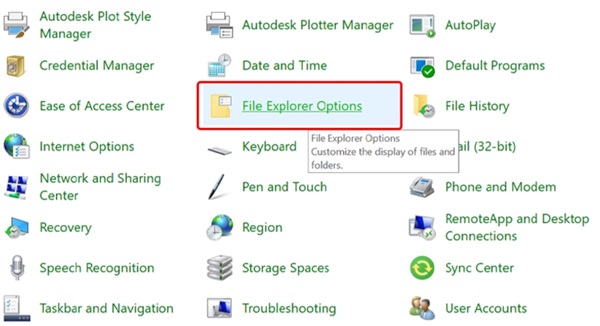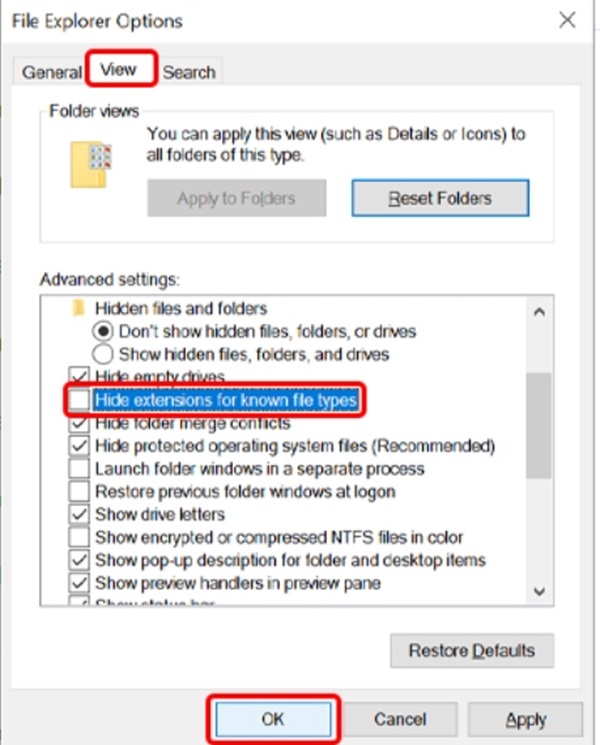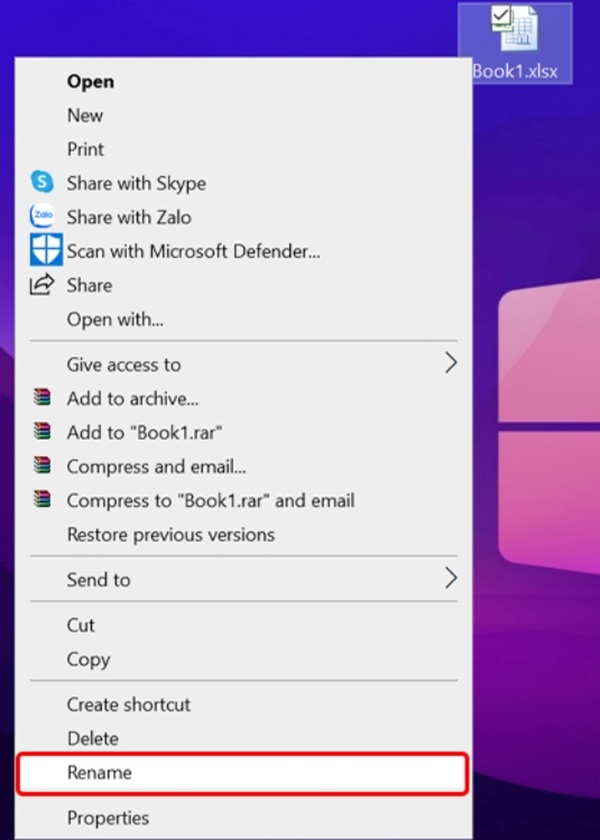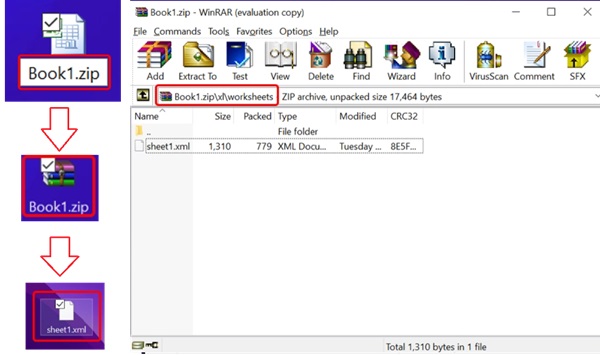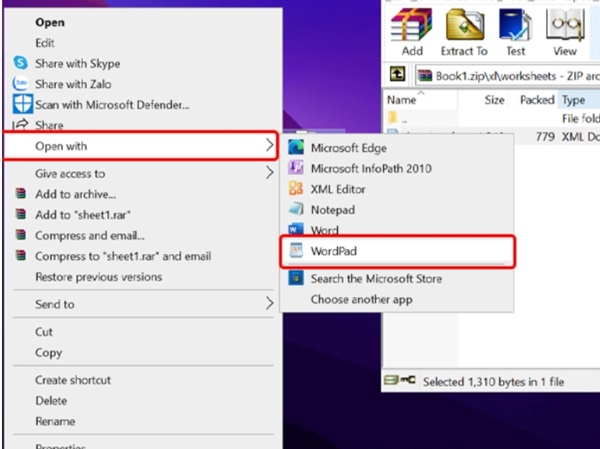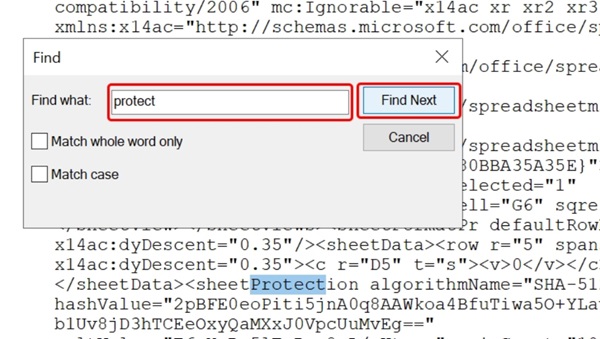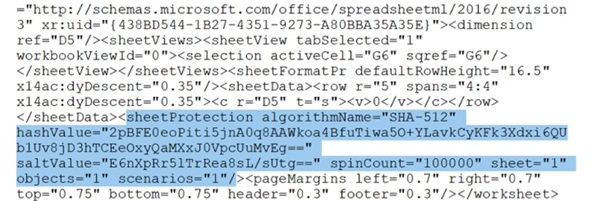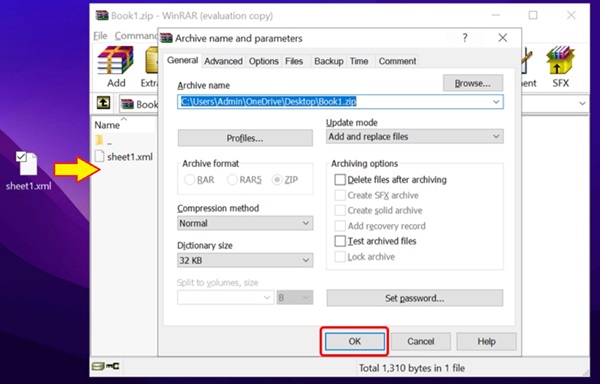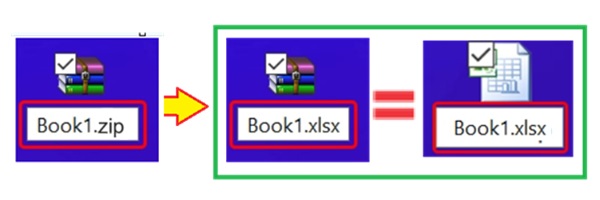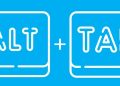Một lỗi quen thuộc khi sử dụng Excel là không tự xuống dòng. Điều này gây khá nhiều bất tiện cho người dùng Excel. Vậy nên, bài viết này Trùm Thủ Thuật sẽ hướng dẫn bạn cách “Fix lỗi Excel không xuống dòng được trong 1 ô” chi tiết nhất.
Trong quá trình nhập liệu, nhiều người gặp rắc rối khi muốn xuống dòng ngay trong một ô Excel nhưng lại không được. Điều này khiến bảng tính trở nên khó nhìn, dữ liệu lộn xộn và kém chuyên nghiệp. Thực ra, Excel đã có sẵn tính năng hỗ trợ ngắt dòng cực đơn giản, chỉ cần biết cách dùng là bạn có thể trình bày thông tin rõ ràng, đẹp mắt và dễ theo dõi hơn.
Tại sao Alt + Enter không xuống dòng được (trong 1 ô)?
Trong Excel để xuống dòng trong cùng 1 ô ta nhấn tổ hợp phím Alt + Enter. Nhưng khi nhấn alt + Enter lại không xuống dòng được. Nguyên nhân có thể đến từ nhiều vấn đề như:
- Do ô đang bị khóa hoặc ở chế độ Protect.
- Excel đang bị can thiệp phím tắt dẫn đến xung đột. Có thể bạn đang cài đặt Alt + Enter cho một chức năng khác.
- Cũng có trường hợp bị kẹt phím do đó lệnh không đúng dẫn đến sai lệch.
Một vài trường hợp khác bị xung đột phần mềm gây ra lỗi tạm thời chỉ cần khởi động lại máy là được.
Từ các nguyên nhân trên Trùm Thủ Thuật đưa đến những giải pháp Fix lỗi hiệu quả tương ứng. Bạn có thể thực hiện ngay để Excel không tự xuống dòng nhé!
Sửa chữa Excel không xuống dòng được trong 1 ô
Dựa trên từng nguyên nhân lỗi khiên alt + enter không xuống dòng được trong Excel, chúng ta sẽ có những giải pháp như sau:
Kiểm tra file Excel có bị khóa hay ở chế độ Protect không?
Để kiểm tra file bạn hãy thực hiện bấm chuột trái 2 lần vào ô muốn xuống dòng. Khi thấy xuất hiện cảnh bảo “The cell or chart,…. a password” thì có nghĩa là Excel đang bị khóa sheet.
Bây giờ bạn hãy thực hiện mở khóa để sửa lỗi không thể xuống dòng.
B1: Nhấp chuột phải vào bất kỳ ô nào trong sheet đó và chọn “Unprotect sheet”. (Chỉ xuất hiện khi sheet bị khóa).
B2: Điền thông tin mật khẩu sheet bị khóa.
B3: Thử thực hiện xuống dòng trong ô tính xem đã được chưa nhé!
(*) Trường hợp bạn không nhớ mật khẩu hãy thử một số cách để bẻ khóa. (Tuy nhiên, nếu file không thuộc quyền quản lý của bạn hoặc chủ file không cho phép sửa chữa thì mình không khuyến khích làm cách này nhé!).
Thao tác lại cách xuống dòng
Đôi khi thao tác lỗi sẽ không thể xuống dòng được trong ô. Do đó bạn cần click đúp vào ô cần xuống dòng sau đó nhấn Alt + Enter để xuống dòng trong cùng 1 ô.
Trường hợp bạn chỉ nhấp một lần vào ô thì ô đó chưa được chọn. Trong các phiên bản cũ thì nó không thể thực hiện thao tác xuống dòng bằng phím tắt. Với các phiên bản Excel mới hơn từ 2016 trở đi thì không cần thao tác này.
Tắt các chương trình cùng hoạt động
Một số phần mềm đang chạy sẽ xung đột với Excel khi trùng nút Alt + Enter. Do đó bạn hãy tắt các chương trình đi và thử thực hiện việc xuống dòng xem thử lỗi đã fix được chưa.
Tính năng xuống dòng tự động Wrap Text hoặc hàm
Sử dụng Wrap Text có thể giúp bạn không cần lo lắng về việc xuống dòng. Nó sẽ giúp ô của bạn gọn gàng với khả năng xuống dòng tự động.
Chọn ô hoặc dải ô cần xuống dòng tự động rồi chọn công cụ Wrap Text.
Nếu bạn thấy không được khi sử dụng tất cả các cách trên thì hãy thử hàm CONCATENATE hoặc TEXTJOIN (2016 trở lên).
Mình ví dụ:
=CONCATENATE(A1, CHAR(10), B1)
=TEXTJOIN(CHAR(10), TRUE, A1, B1)
Trong đó Char(10) là ký tự xuống dòng.
Bẻ khóa file Excel bị khóa (Bonus)
Phần bẻ khóa này là phần Bonus thêm cho những ai cần.
B1: Vào Windows và mở Control Panel.
B2: Vào File Explorer Options (nếu không thấy thì trong mục View by góc phải hãy chọn “Small icons”).
B3: Trong cửa sổ “File Explorer Options” chuyển sang tab “View”. Rồi tiếp tục bỏ tích chọn dòng “Hide extensions for known file types”. Xong thì chọn OK.
B4: Thoát ra và tìm đến file chứa sheet bị khóa rồi nhấn chuột phải chọn “Rename”. (Đổi tên file)
B5: Chuyển đổi đuôi từ xlsx thành zip.
B6: Nhấp đúp vào file zip vừa chuyển đổi. Khi xuất hiện bảng giải nén thì bạn chọn thư mục Xl.
Vào tiếp mục Worksheets rồi kéo thả sheet cần phá khóa ra ngoài màn hình.
B7: Sau khi đưa file ra ngoài bạn hãy nhấp chuột phải và chọn mở với wordPad. (Open With > WordPad).
B8: Tìm kiếm mật khẩu khóa bằng cách nhấn tổ hợp phím Ctrl + F. Nhấn tìm kiếm từ khóa “protect” trong ô rồi chọn tiếp Find Next để thực hiện.
B9: Trên văn bản bạn bắt đầu bôi đen chọn từ Sheet Protection đến hết trong ngoặc <>.
(Xóa mã khóa).
B10: Sau đó bạn thực hiện lưu lại file vừa sửa đổi đi. Thực hiện tiếp việc kéo file vào lại cửa sổ của file Zip.
B11: Cuối cùng hãy đổi lại tên đuôi về xlsx một lần nữa.
Bấy giờ bạn có thể thực hiện sửa sheet rồi đấy. Hãy thử xem đã có thể xuống dòng chưa nhé!
Chúc bạn thành công xử lý lỗi Excel không xuống dòng được trong 1 ô.
XEM THÊM