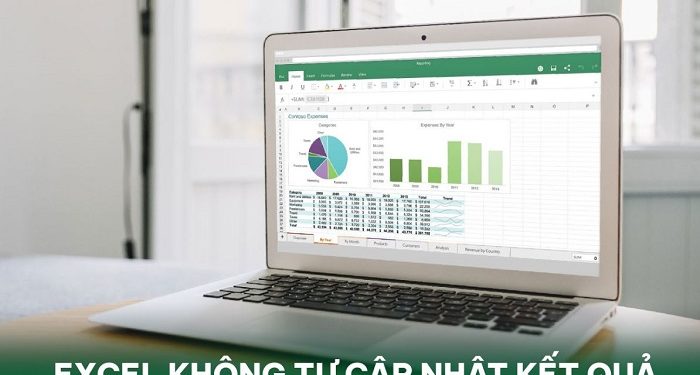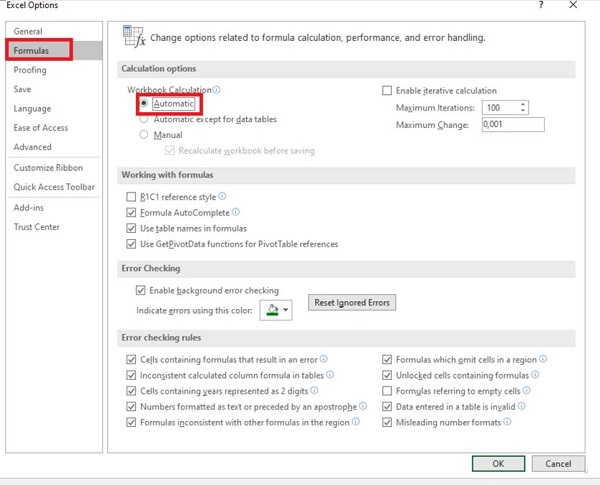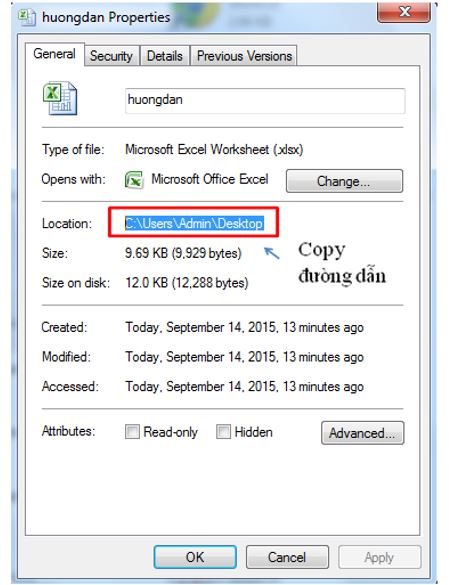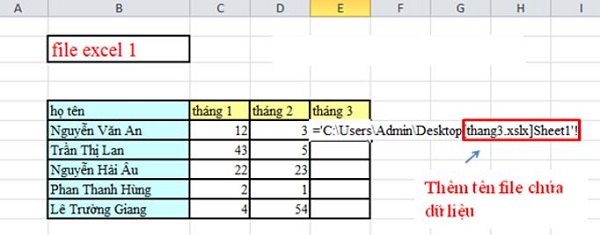Excel không tự cập nhật kết quả thì làm sao để khắc phục vậy nhỉ? Đến với bài viết dưới đây và Trùm Thủ Thuật sẽ bật mí cho bạn một vài tip xử lý khi gặp tình trạng này.
Là một phần mềm tính toán cực kỳ hiệu quả, thế nhưng đôi khi Excel cũng phát sinh một vài lỗi khó chịu. Trong đó, tình trạng Excel không tự cập nhật kết quả là thứ khiến cho nhiều người bối rối vì không biết xử lý như thế nào. Để hiểu rõ hơn về lỗi này thì xin mời bạn cùng mình đến với những nội dung có trong bài viết dưới đây.

Excel không tự cập nhật kết quả là tình trạng như thế nào?
Thông thường, khi bạn tạo một bảng tính bất kỳ trong Excel. Sau khi đã có dữ liệu và điền công thức đúng và ô kết quả. Lúc này chỉ cần bạn enter là kết quả sẽ hiện ra. Thế nhưng sau khi xóa một vài ô dữ liệu thì đáp án tại ô kết quả vẫn không tự động cập nhật.
Như trong ví dụ minh họa dưới đây, dù mình đã xóa dữ liệu tại các ô C2, D2, E2. Thế nhưng kết quả hiển thị trong ô F2 vẫn không thay đổi. Trong trường hợp này, nếu chỉ nhìn vào đáp án tại ô kết quả thì rất có thể sẽ xảy ra sai sót.
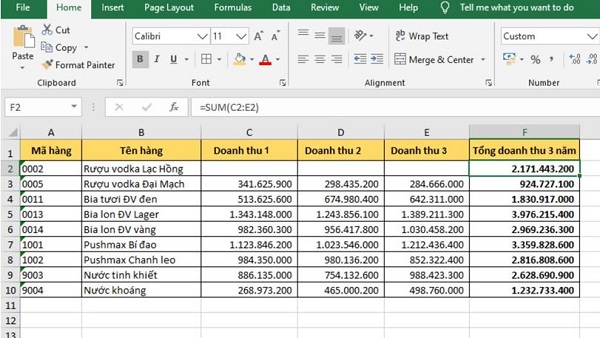
Vậy tại sao Excel lại không tự động cập nhật kết quả?
Theo mặc định, sau khi cập nhật dữ liệu thì kết quả cũng sẽ thay đổi ngay lập tức. Thế nhưng nếu bạn gặp tình trạng không tự cập nhật dữ liệu trong Excel. Đó chính là tính năng Automatic tại mục Calculation options chưa được kích hoạt. Điều này có thể bắt nguồn từ việc thao tác nhầm lẫn trong quá trình sử dụng Excel.
Cách khắc phục khi phần mềm Excel của bạn không tự cập nhật kết quả
Thông thường, chỉ cần nhấn F9 hoặc nhấn Ctrl + S để lưu lại file thì ngay lập tức Excel sẽ cập nhật lại dữ liệu. Tuy nhiên với những người thường xuyên tính toán trên Excel thì việc phải liên tục nhấn F9 hay Ctrl + S sẽ khá rắc rối. Trong trường hợp bạn cũng gặp lỗi này thì chỉ cần chọn vào Automatic tại mục Calculation options theo hướng dẫn dưới đây là được.
- B1: Ấn vào tab file rồi chọn mục options.
- B2: Khi cửa sổ Excel Options xuất hiện, bạn hãy tick chọn vào ô Automatic tại mục Calculation options sau đó nhấn ok để lưu lại là xong.
Lúc này, khi quay lại màn hình tính toán và thay đổi hoặc xóa bỏ dữ liệu. Bạn sẽ nhận thấy kết quả được cập nhật ngay lập tức.
Hướng dẫn cách để công thức Excel tự nhảy khi nhập dữ liệu vào dòng tiếp theo
Trong trường hợp bảng tính của bạn sử dụng chung một công thức. Lúc này thay vì phải nhập các công thức có cấu trúc giống nhau tại mỗi hàng. Bạn có thể sử dụng tính năng Auto Fill để làm điều đó chỉ trong một nốt nhạc.
Như trong ví dụ dưới đây, mình muốn tính tổng của 2 số tại cột L và cột M sau đó hiển thị kết quả tại cột N. Lúc này, mình chỉ cần điền công thức tại ô đầu tiên là N 10. Sau đó khi đã có kết quả, mình chọn vào ô N10 sau đó nhấn giữ chuột vào góc dưới bên phải của ô rồi kéo xuống những ô còn lại. Ngay lập tức kết quả sẽ xuất hiện.
Hướng dẫn cách cập nhật dữ liệu giữa các file trong Excel
Trong trường hợp muốn lấy dữ liệu từ file Excel này sang file Excel khác, rất nhiều người sẽ thực hiện theo cách thủ công. Tuy nhiên phương pháp này khá tốn thời gian, thay vào đó thì bạn có thể làm như:
- B1: Mở cả 2 file (trong ví dụ thì file 1 là file cần lấy dữ liệu, file 2 sẽ là file chứa dữ liệu muốn lấy)
- B2: Mở file cần lấy dữ liệu (file 1) Click chuột phải chọn properties.
- B3: Copy đường dẫn trong mục Location rồi chọn ok.
- B4: Dán đường dẫn bạn vừa copy vào file cần lấy dữ liệu (file 1).
- B5: Thêm tên của file chứa dữ liệu vào đường dẫn tương tự như hình minh họa bên dưới.
- B6: Copy đường dẫn =’C:\Users\Admin\Desktop[thang3.xslx]Sheet1′! Sau đó vào file chứa dữ liệu muốn lấy )file 2) và click vào ô dữ liệu cần lấy.
- B7: Vào file cần lấy dữ liệu (file 1) dán lại đường dẫn =’C:\Users\Admin\Desktop[thang3.xslx]Sheet1′! Tương tự như hình minh họa rồi ấn enter là được.
Và trên đây là những thông tin về việc Excel không tự cập nhật kết quả cùng một số vấn đề liên quan khác. Mong rằng những thông tin này sẽ giúp ích được cho bạn khi thực hiện tính toán bằng Excel.
THEO DÕI THÊM