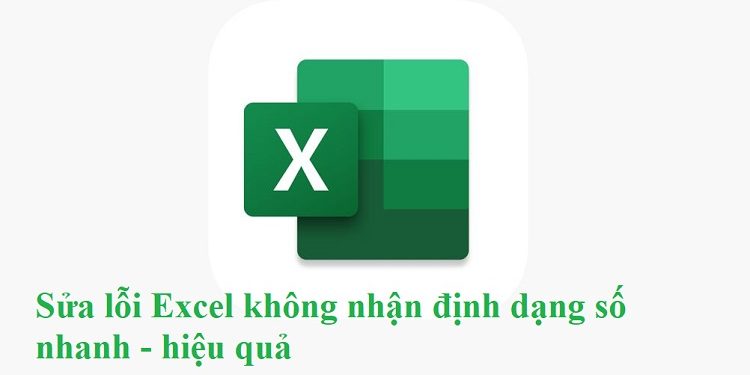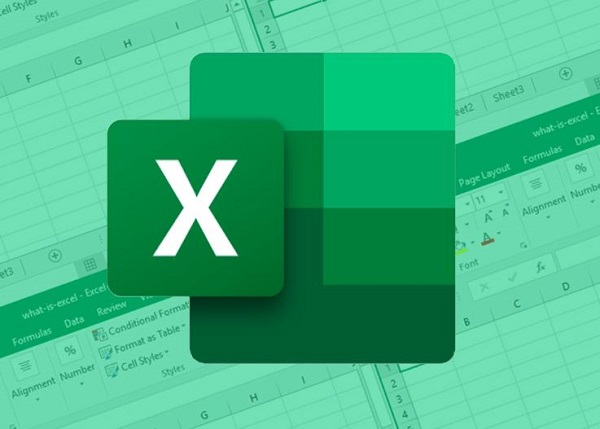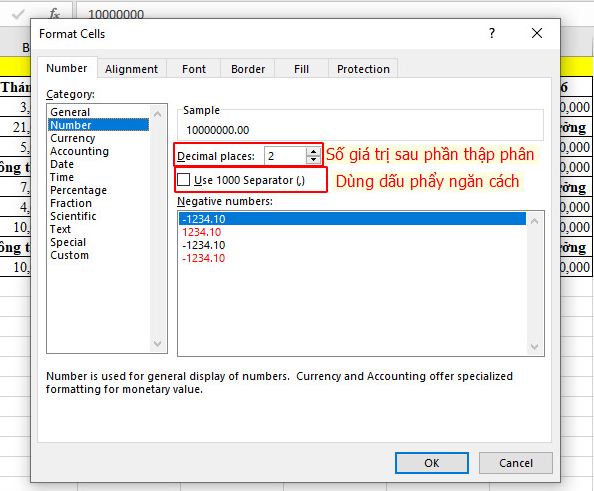Excel không nhận định dạng số là gì, cách sửa như thế nào? Hướng dẫn sửa lỗi định dạng số trong Excel.
Nhập dữ liệu số trong Excel là một việc cơ bản và quen thuộc. Tuy nhiên, một số người dùng gặp phải lỗi Excel không nhận định dạng số nữa khiến công việc của họ không thể hoàn thành. Vì thế trong bài viết sau đây Trùm Thủ Thuật sẽ hướng dẫn sửa lỗi không gõ được số trong Excel. Bắt đầu thôi nào!
Bài viết được thực hiện dựa trên laptop hệ điều hành Windows 11 phiên bản Excel 2016. Các phiên bản khác thực hiện với thao tác tương tự.
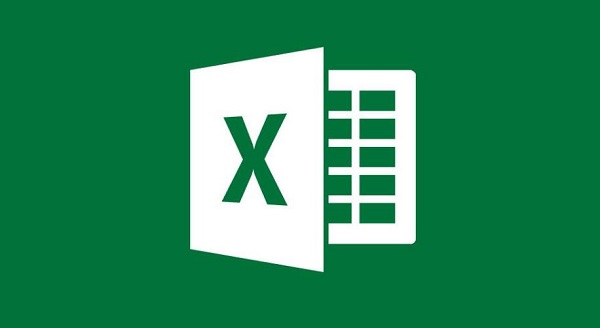
Tại sao Excel không nhận định dạng số?
Trong Excel, lỗi không định dạng được số trong Excel thường có một số nguyên nhân sau:
- Dữ liệu trong ô có thể chứa các ký tự không phải số, chữ cái, dấu cách, ký tự đặc biệt. Cách khắc phục: sử dụng công thức CLEAN để loại bỏ các ký tự không mong muốn và sau đó sử dụng công thức VALUE để chuyển đổi dữ liệu thành số.
- Định dạng của ô có thể đã được đặt là “Văn bản” thay vì “Số”. Cách khắc phục: Để khắc phục, hãy chọn ô hoặc phạm vi ô, sau đó chọn tab “Trang chủ” trên thanh công cụ, chọn “Số” trong nhóm “Số” và chọn định dạng số mong muốn.
- Dữ liệu trong ô có thể bị lỗi hoặc không đúng định dạng. Cách khắc phục: kiểm tra lại dữ liệu trong ô và đảm bảo rằng nó đúng định dạng số. Nếu cần thiết, hãy chỉnh sửa dữ liệu để đảm bảo chính xác.
- Có thể có một lỗi trong công thức hoặc hàm được sử dụng trong ô. Cách khắc phục: Kiểm tra lại công thức hoặc hàm và đảm bảo rằng chúng được viết đúng và áp dụng đúng cho dữ liệu đầu vào
Cần chú ý: Nhập số trong Excel bị lỗi thường vì nguyên nhân do định dạng ô. Một số ít trong đó là do: Cấp phép chấp nhận dữ liệu của Excel, bảng điều khiển ngôn ngữ không hợp lệ, hoặc không có quyền truy cập.
Tiếp sau đây là hướng dẫn sửa định dạng số trong Excel nhanh chóng được minh họa chi tiết.
Hướng dẫn sửa lỗi không định dạng được số trong Excel
Cách định dạng số cho dữ liệu trong Excel nhanh nhất
Chuyển trực tiếp vùng muốn thực hiện định dạng số về định dạng số. Để đưa vùng dữ liệu về định dạng số chúng ta làm các bước sau đây:
- Bước 1: Bôi đen vùng dữ liệu cần định dạng số.
- Bước 2: Nhấp phải chuột và chọn FormatCells.
- Bước 3: Thao tác chuyển đổi thực hiện tại hộp thoại Format Cells
Nhấp vào thẻ Number và thực hiện một số hạng mục tùy chỉnh theo nhu cầu làm việc:
- Sample: một ví dụ kết quả được hiển thị trong ô.
- Decimal place: giá trị sau dấu phẩy ngăn cách phần thập phân.
- Bỏ chọn ô Use 1000 Speparator(,): dấu ngăn cách phần nghìn.
- Negative number: kiểu hiện thị của số âm
Nhấp OK để kết thúc lệnh.
Cách này áp dụng cho các dữ liệu số không quá nhiều bạn có thể tìm lỗi để sửa thủ công. Với dữ liệu lớn bạn có thể xử lý theo cách 2 để tiện lợi hơn.
Cách 2: Sửa Lỗi định dạng số trong Excel
Thực hiện xác định vị trí lỗi Excel không nhận định dạng số bằng 2 cách:
Cách 1: Xác định với công cụ AutoFilter (lọc)
Với cách này bận cần chú ý về cách phát hiện lỗi không gõ được số trong Excel bằng AutoFilter.
Đây là bộ lọc quen thuộc và vô cùng mạnh mẽ trong Excel.
- Chọn toàn bộ vùng dữ liệu > tab Data > nhóm Sort& Filter > Filter (bểu tượng cái phễu).
- Sau khi vùng chọn xuất hiện các mũi tên trên cột dữ liệu thì Nhấp vào mũi tên.
- Những ô không phải dạng số sẽ được xếp cuối danh sách và khong theo quy tắc sắp xếp nào như (tăng dần).
Cách 2: Tính toán thủ công để xác định lỗi
Nếu gặp phải một lượng lớn dữ liệu sai bạn có thể sử dụng một phương pháp tính nào đó để thử tính toán. Nếu phép tính trả về #Value! thì dữ liệu tại ô đó không gặp lỗi.
Sau đó đẻ sửa lỗi Excel không nhận định dạng số đã xác định ở trên thì thực hiện các bước xử lý sau:
- Bước 1: Đưa về dữ liệu số
Bôi đen vùng dữ liệu cần đưa về dữ liệu dạng số, nhấp chuột phải chọn Format Cells > Number.
- Bước 2: Tiến hành sửa lỗi
Nhập lại số cho các ô bị lỗi đã xác định trước đó.
Trùm Thủ Thuật hy vọng bài đăng này đã cung cấp cho bạn đủ các thông tin để sửa lỗi Excel không nhận định dạng số nhanh chóng.
XEM THÊM