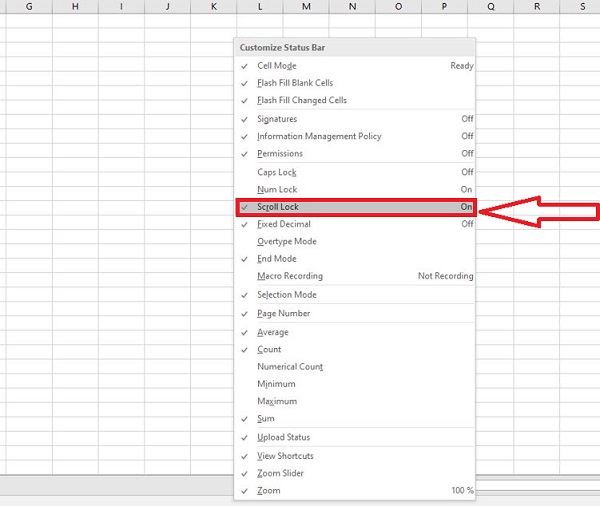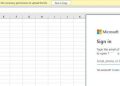Excel không di chuyển ô được là một trong những sự cố bạn đang gặp phải và không biết phải làm thế nào để sửa lỗi oái oăm này? Trùm Thủ Thuật đã có đáp án cho khó khăn này, theo dõi ngay và luôn nhé!
Trong Excel, bạn có thể sử dụng các phím mũi tên để di chuyển qua lại giữa các ô. Nhưng trong quá trình làm việc, có không ít người dùng đã gặp tình trạng Excel không di chuyển ô được. Nguyên nhân nào gây ra tình trạng khó hiểu này? Cách khắc phục như thế nào, có khó hay không? Tất tần tật các thắc mắc này sẽ được Trùm Thủ Thuật giải đáp cặn kẽ ở phần sau.
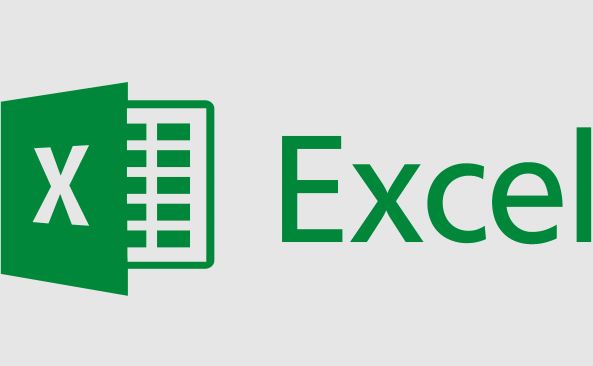
Chia sẻ chi tiết cách fix lỗi Excel không di chuyển ô được
Không di chuyển ô trong Excel bằng phím mũi tên được là tình trạng khá phổ biến đối với những người thường xuyên làm việc với phần mềm này. Nguyên nhân gây ra sự cố này chủ yếu là:
- Người dùng vô tình nhấn nút ‘‘Scroll Lock” (viết tắt là ScLk, ScrLk hoặc Slk) trên bàn phím nên vô tình tắt đi tính năng của phím mũi tên. Chính vì vậy, bị khóa phím lên xuống/di chuyển trong Excel nên không thao tác được.
- Lúc này, nếu như phím Scroll Lock đang được kích hoạt thì bạn không thể dùng phím mũi tên để di chuyển lên xuống/sang trái phải. Thay vào đó, phím mũi tên sẽ cuộn toàn bộ bảng tính lên trên/xuống dưới một dòng (row). Hoặc sang trái/sang phải một cột (column). Lưu ý là quá trình cuộn sẽ không thay đổi ô hay vùng được chọn.
Làm thế nào để biết Scroll Lock có đang bật hay không?
Để biết được Scroll Lock có đang kích hoạt không, bạn có thể kiểm tra ở thanh trạng thái của Excel. Nếu như Scroll Lock đang bật, ở thanh trạng thái sẽ xuất hiện chữ Scroll Lock (như hình).
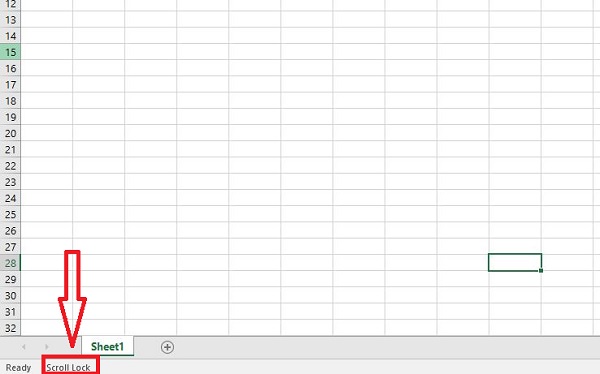
Hoặc đối với Excel trên hệ điều hành Windows > Bạn có thể nhấn chuột phải vào thanh trạng thái của Excel (dòng có chữ Ready, thường hiện SUM…) > Khi danh sách tùy chọn hiển thị thì bạn sẽ thấy Scroll Lock ở trạng thái ON.
Đối với Excel chạy trên hệ điều hành macOS > Vì không hiện trạng thái Scroll Lock bật hay tắt ở thanh trạng thái như Windows, nên cách duy nhất để bạn biết tính năng này có đang bật hay không chính là > Nhấn phím mũi tên bất kỳ và để ý ô name (góc trên bên trái) > Nếu thấy ô địa chỉ này không đổi và phím mũi tên cuộn cả bảng tính thì Scroll Lock đang được kích hoạt.
Hướng dẫn cách fix lỗi di chuyển ô trong Excel bằng bàn phím không được
Nếu bạn nhận thấy Scroll Lock đang bật thì chỉ cần nhấn lại phím này trên bàn phím để tắt là được. Viết tắt của Scroll Lock là Scrlk hoặc ScLk, Slk và vị trí phím cũng khác nhau tùy vào bàn phím bạn đang sử dụng.
Trong trường hợp bàn phím không có nút này, người dùng có thể mở bàn phím ảo lên để tìm và nhấn phím Scrlk/Slk/ScLk để tắt. Và đây là cách để tắt tính năng Scroll Lock trên Windows. Riêng với Macbook, cách thực hiện hơi phức tạp một xíu.
Khắc phục lỗi Excel không di chuyển ô được trên Mac
B1: Trước tiên, bạn cần tạo file AppleScript bằng cách nhấn chọn Launchpad > gõ tìm TextEdit > Sau đó, “Táo khuyết” bấm tạo tài liệu mới > Tiến hành dán đoạn mã bên dưới vào file này.
— Workaround to enable and disable Scroll Lock in Excel on the Mac
— For Macs that don’t have an F14 key available
— Tested on 2015 MBP running Mac OS 10.10.5 and Excel 2011 (14.5.8)
— Dave Bruns, December 10, 2015
activate application “Microsoft Excel”
delay 0.5 — time to release modifier keys
tell application “System Events”
key code 63 — fn key
key code 107 using {shift down}
end tell
B2: Khi copy mã xong, bạn nhấn tổ hợp phím Command + K và Command + R lần lượt để chạy lệnh > Kiểm tra lại xem đã tắt được chưa.
Lưu ý:
- Nếu bạn sử dụng bàn phím Extended Keyboard của nhà Táo thì anh em chỉ cần F14 hoặc Fn + F14, hay nếu không có Fn thì nhấn tổ hợp phím Shift/Option/Command + F14.
- Nếu không muốn thực hiện cách phức tạp như trên, anh em nhà Táo có thể nhờ đến phần mềm bàn phím ảo có phím Scroll Lock cho Macbook > Sau khi cài đặt thì mở bàn phím ảo này lên và tắt Scroll Lock.
Excel không di chuyển ô được? Mong rằng chia sẻ của mình sẽ giúp bạn khắc phục sự cố.
THEO DÕI THÊM