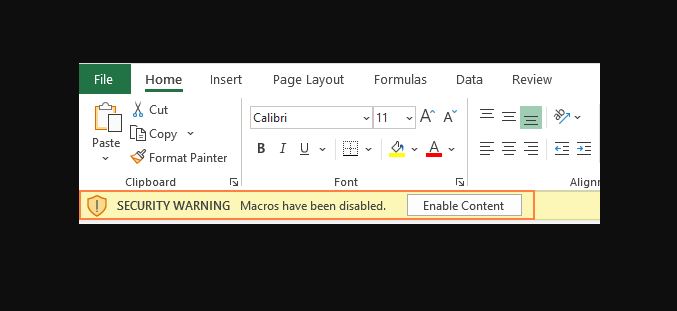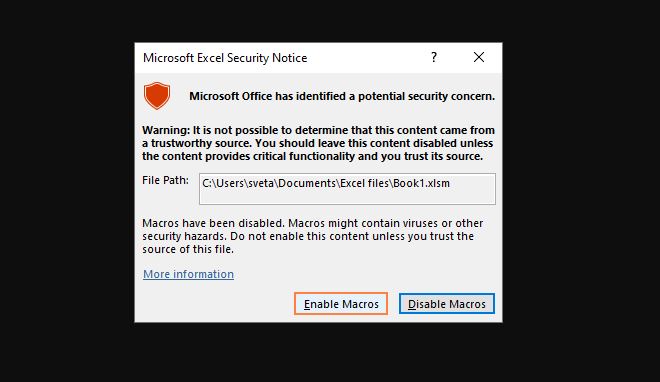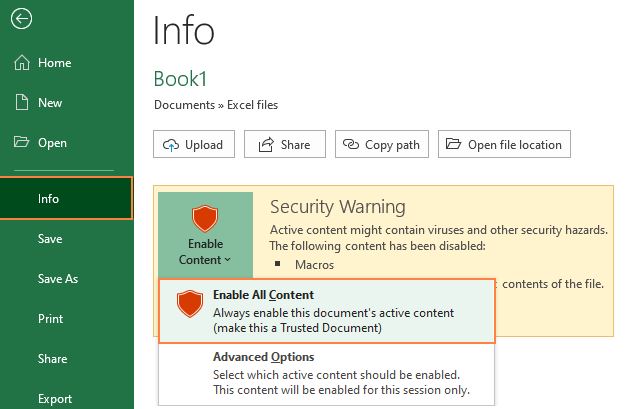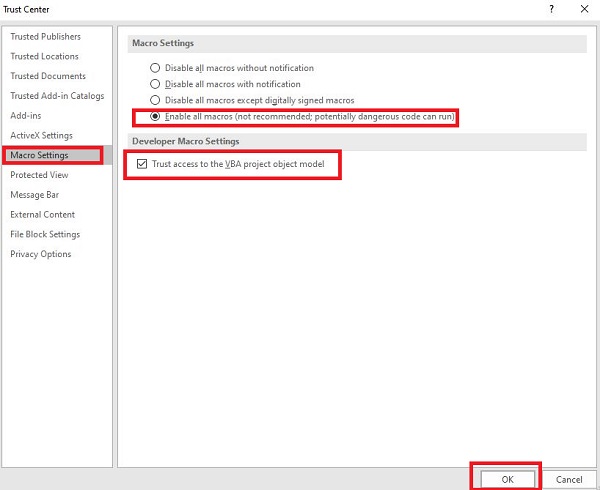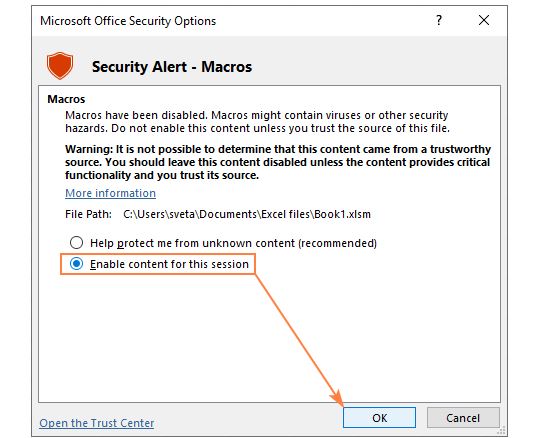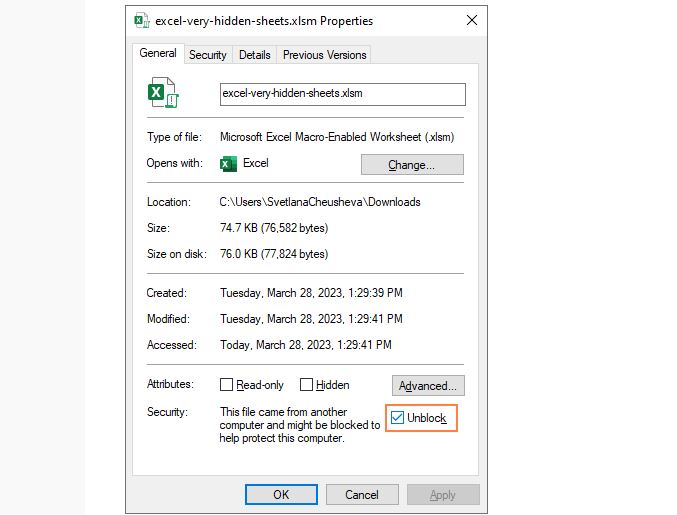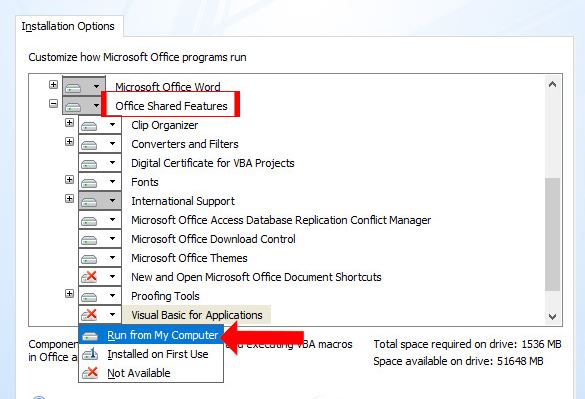Trong quá trình làm việc với Excel, nhiều bạn thường gặp lỗi Excel không chạy được macro và không biết phải làm như thế nào. Trùm Thủ Thuật đã có gợi ý khắc phục tình trạng này chi tiết trong bài, xem ngay để xử lý lỗi nhé!
Nhiều người dùng có nhu cầu kích hoạt macro trong Excel. Tuy nhiên, không phải lúc nào cũng có thể bật được. Có rất nhiều bạn gặp sự cố lỗi không chạy được macro trong Excel 2013/2016/2019… hay các phiên bản khác. Vậy nên, hôm nay, Trùm Thủ Thuật sẽ giúp bạn fix lỗi Excel không chạy được macro.
Hướng dẫn cách khắc phục Excel không chạy được macro nhanh gọn lẹ
Lỗi không chạy được macro trong Excel 365, 2019, 2016… có rất nhiều nguyên nhân. Có thể là do người dùng chưa kích hoạt macro đúng cách, bởi theo mặc định thì macro sẽ ở trạng thái tắt. Hoặc có thể là do Microsoft đã chặn macro,… Dù nguyên nhân là gì, dưới đây là những giải pháp để bạn khắc phục.
Chia sẻ cách bật macro cho Excel
Có khá nhiều cách khác nhau để bật macro trong Excel. Tuy nhiên, khi bật macro cũng có ưu điểm và nhược điểm riêng. Vì vậy, để đảm bảo an toàn thì bạn chỉ nên bật các macro an toàn, các macro bạn tự viết hoặc ghi lại, macro từ nguồn tin cậy hoặc nếu sử dụng mã VBA thì cần chắc chắn rằng mã này bạn đã xem xét và hiểu đầy đủ.
Hướng dẫn cách bật macro cho một tệp nhất định
Bật macro thông qua thanh cảnh báo bảo mật
Trong trường hợp người dùng mở sheet làm việc chứa macro lần đầu tiên. Trên trang tính sẽ xuất hiện thanh thông báo màu vàng như hình.
Hoặc nếu như Visual Basic Editor mở vào thời điểm người dùng mở tệp có macro. Thì thông báo sẽ hiển thị như sau.
Do đó, bạn cần nhấn vào Enable Content hoặc Enable Macros để mở là được. Nếu không muốn bật macro thì người dùng nhấn vào dấu X để đóng tệp. Cảnh báo này sẽ biến nhất nhưng macro cũng vẫn ở trạng thái tắt và khi chạy macro sẽ xuất hiện cảnh báo (hình minh họa bên dưới).
Kích hoạt macro với chế độ xem Backstage: Người dùng chỉ cần nhấn vào tab File > Chọn vào Info > Tìm đến khu vực Security Warning, nhấn vào mũi tên ở dòng Enable Content > Chọn Enable All Content.
Lưu ý: Nếu bạn muốn tìm Phím tắt mở macro trong Excel, người dùng có thể nhấn tổ hợp phím Alt + F8 để mở hộp thoại macro. Hoặc bạn có thể tìm hiểu cách tạo phím tắt cho macro trong Excel để thiết lập theo nhu cầu cá nhân của mình.
Bật macro trong mọi cửa sổ làm việc (sửa lỗi không chạy được macro trong Excel 2016)
Đây là cách bật macro trong mọi cửa sổ làm việc Excel theo mặc định. Nếu như gặp lỗi không chạy được macro thì có thể áp dụng (mình thực hiện trên Excel 2016, các phiên bản khác như Lỗi không chạy được macro trong Excel 2010, 2019 áp dụng tương tự). Lưu ý, việc bật mọi macro ở tất cả các cửa sổ làm việc có thể làm cho máy tính dễ bị tấn công bởi các mã tiềm ẩn, vì vậy bạn nên cân nhắc trước khi tiến hành.
- B1: Nhấn vào tab File của Excel > Chọn Options ở danh sách bên trái.
- B2: Nhấn chọn Trust Center > Sau đó tick vào nút Trust Center Settings…
- B3: Tiếp tục nhấn chọn vào Macro Settings ở danh sách bên trái > Sau đó tick chọn Enable all macro … và Trust center to the VBA project object model như hình rồi nhấn OK.
Cách bật macro cho một lần duy nhất
Đôi khi người dùng có thể nhận được tệp Excel có mã VBA nhưng bạn không muốn biến tệp này thành tài liệu đáng tin cậy. Vì vậy, cách bật macro trong một lần duy nhất sẽ được áp dụng cho trường hợp này.
- B1: Bạn mở file Excel đó lên > Nhấn chọn vào File > Info.
- B2: Tại khu vực Security Warning, click vào Enable Content > Chọn Advanced Options.
- B3: Khi hộp thoại hiển thị, tick chọn dòng Enable content for this session rồi nhấn OK.
Sửa lỗi Microsoft đã chặn macro
Nguyên nhân macro trong excel không chạy có thể là do Microsoft đã chặn macro. Lúc này, khi mở file Excel sẽ xuất hiện cảnh báo màu hồng “Microsoft has blocked macros from running because the source of this file is untrusted”. Để sửa lỗi macro have been disabled trong Excel, bạn bỏ chặn với các bước sau:
- B1: Trước tiên, hãy đóng cửa sổ làm việc Excel có chứa macro bị chặn này.
- B2: Mở File Explorer, tìm đến vị trí lưu tệp > Nhấn chuột phải vào tệp Excel đó > Chọn Properties.
- B3: Tick chọn Unblock và nhấn OK để lưu lại.
Hướng dẫn cách cài VBA (visual basic for application)
Macro trong excel không chạy cũng có khả năng là do Excel chưa cài VBA. Vì vậy, sửa lỗi macro have been disabled trong Excel thì bạn cần cài đặt VBA cho Excel.
- B1: Trước tiên, anh em nhấn vào nút Start > Gõ và mở Control Panel lên.
- B2: Nhấn vào mục Programs > Tiếp tục nhấn chuột phải vào Microsoft Office bạn đang cài > Chọn Change.
- B3: Tick chọn vào dòng Add or RemoveFeatures rồi nhấn Continue > Tìm đến mục Office Shared Features rồi nhấn vào dấu + để mở rộng > Cuộn xuống bên dưới để thấy Visual Basic for Applications > Nếu có dấu X màu đỏ thì là chưa cài > Nhấn vào công cụ này rồi chọn Run from My Computer.
- B4: Khi cài xong thì dấu X đỏ sẽ biến mất > Nhấn Next > Đợi quá trình này hoàn tất thì nhấn Close để đóng cửa sổ lại là xong.
Trên đây là toàn bộ các giải pháp khi Excel không chạy được macro. Chúc anh em thực hiện thành công nhé!
XEM THÊM