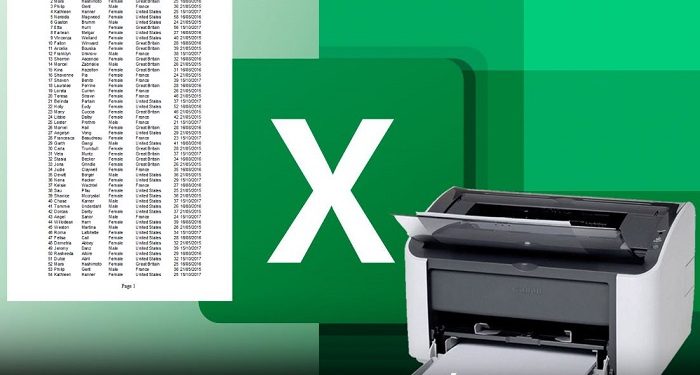Tình trạng Excel in ra không giống preview là vấn đề mà các dân văn phòng thường hay gặp phải. Để có thể nhanh chóng xử lý dứt điểm vấn đề này, bạn xem ngay nha.
Với sự phát triển của các loại máy in cỡ nhỏ, việc in ấn đã trở nên đơn giản hơn bao giờ hết. Thế nhưng vấn đề là không phải ai cũng có đủ kiến thức cần thiết để sử dụng máy in một cách hiệu quả. Do đó, trong quá trình in ấn các loại file phổ biến như word, Excel thì rất nhiều người đã gặp lỗi. Trong bài viết ngày hôm nay, chúng ta sẽ cùng nhau tìm hiểu về lỗi Excel in ra không giống preview. Nếu bạn cũng đang đau đầu tìm cách khắc phục lỗi này thì hãy cùng Trùm Thủ Thuật đến ngay với nội dung chính của bài viết nhé!
Tại sao Excel in ra không giống preview vậy nhỉ?
Thông thường, việc in một file Excel ra giấy sẽ khá đơn giản và không mất quá nhiều thời gian. Tuy nhiên cũng có đôi khi quá trình in ấn xảy ra vấn đề và khiến bản in bị lỗi hoặc thậm chí là không in được. Với trường hợp bản in Excel không giống Preview thì nguyên nhân chính thường là do thao tác setup trước khi in chưa chính xác. Ngoài ra còn có thể là do một số yếu tố bên ngoài như kích thước giấy in không đúng hoặc máy in có vấn đề.
Hướng dẫn cách xử lý khi bản in Excel không giống với preview
Nếu bạn đã từng thực hiện quá trình in file Excel thì hẳn sẽ biết. Trước khi in thì chúng ta có thể vào chế độ preview để kiểm tra bản in và thường thì bản in sẽ giống với nội dung hiển thị trong preview. Trong trường hợp bạn gặp lỗi in không hết trang trong Excel hoặc các vấn đề tương tự thì hãy thử làm theo hướng dẫn dưới đây.
1: Sử dụng Page Layout để in file Excel
Để có thể nhanh chóng in hết khổ giấy A4 trong Excel thì biện pháp đơn giản nhất chính là sử dụng Page Layout. Để thực hiện thì bạn hãy mở file Excel cần in lên và thực hiện các bước sau.
- B1: Vào tab Page Layout sau đó chọn vào mũi tên mở rộng trong phần Page Setup.
- B2: Chọn định dạng A4 mà bạn muốn in (khổ ngang hoặc khổ dọc).
- B3: Trong phần Fit to, bạn hãy chuyển thông số ở cả 2 ô thành 1.
- B4: Chuyển Page size thành A4 đồng thời điều chỉnh các thông số giống với hình minh họa.
- B5: Cuối cùng, nhấn nút print để tiến hành in trang A4.
2: Kiểm tra và điều chỉnh layout trước khi in
Nếu phương pháp ở trên không mang lại hiệu quả thì khả năng cao là layout Excel của bạn chưa được sắp xếp chính xác. Để có thể kiểm tra và điều chỉnh layout trong Excel trước khi in thì bạn hãy làm như sau.
- B1: Mở file Excel lên, sau đó vào tab view rồi chọn Page Break Preview.
- B2: Lúc này màn hình sẽ hiển thị file Excel của bạn trong các ô giống như các trang in. Các dòng phân trang sẽ được hiển thị bằng màu xanh.
- B3: Lúc này, nếu nhận thấy bố cục layout chưa chính xác thì bạn có thể điều chỉnh trực tiếp trong file Excel của mình.
- B4: Ngoài ra, bạn cũng có thể vào tab Page Layout sau đó chọn vào mũi tên mở rộng trong phần Page Setup giống như hướng dẫn ở trên. Sau đó lần lược kiểm tra và điều chỉnh các thông số như kích thước trang in, khoảng cách lề hay hướng in phù hợp với nhu cầu của mình.
3: Thay đổi settings khi in
Cuối cùng nếu muốn thì bạn cũng có thể thay đổi settings trước khi in. Cụ thể, sau khi nhấn Ctrl + P để mở Print Preview thì bạn sẽ nhìn thấy phần settings. Lúc này, bạn chỉ cần điều chỉnh lại các thông số một cách chính xác là được.
Tổng kết
Trên đây là tổng hợp nguyên nhân cũng như cách khắc phục khi Excel in ra không giống preview. Rất hy vọng những chia sẻ của mình có thể giúp ích được cho bạn. Chúc bạn thành công.
THAM KHẢO THÊM