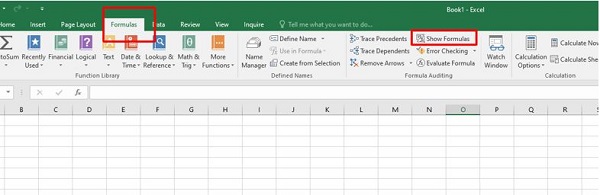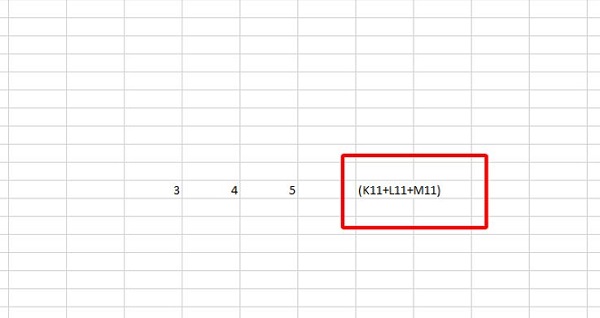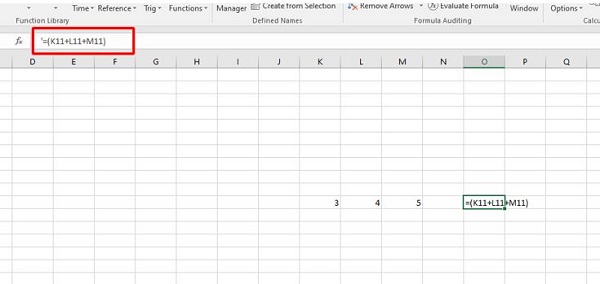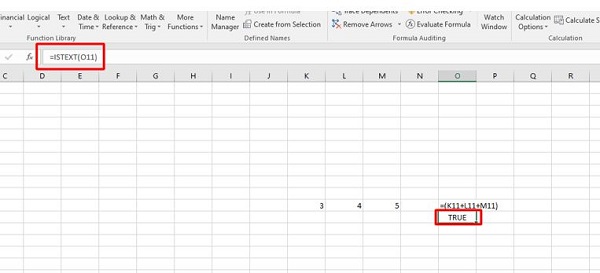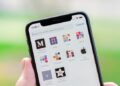Vất vả cả buổi để làm bảng Excel mà nó lại chỉ hiện công thức mà không có kết quả. Đừng lo! Với tình trạng Excel hiện công thức không hiện kết quả thì bạn có thể khắc phục bằng một số cách có trong bài viết của Trùm Thủ Thuật.
Thời điểm hiện tại, Excel là một phần mềm không thể thiếu trong nhiều lĩnh vực. Tuy nhiên để có thể sử dụng thành thạo phần mềm này lại không hề đơn giản. Đây cũng chính là lý do khiến nhiều người gặp khó khăn trong quá trình thao tác trong Excel. Trong bài viết hôm nay, chúng ta sẽ cùng nhau tìm hiểu về việc Excel hiện công thức không hiện kết quả. Đây là lỗi đã khiến nhiều người dùng Excel đau đầu và đặc biệt là những người mới làm quen với Excel.

Tại sao Excel hiện công thức không hiện kết quả?
Dù đã nhập công thức đúng nhưng không ra kết quả. Đây là vấn đề chung mà nhiều người dùng Excel gặp phải. Trái lại với suy nghĩ của nhiều người thì nguyên nhân của vấn đề này khá đơn giản.
Theo như những gì mình biết thì lỗi không hiện giá trị trong Excel đa số là do bạn sai sót trong quá trình nhập công thức. Lúc này hệ thống Excel sẽ hiểu công thức của bạn đang nằm ở dạng text. Từ đó nó sẽ không tính được kết quả dựa trên công thức mà bạn đã nhập. Dưới đây là một số yếu tố có thể khiến cho Excel nhận định công thức của bạn đang nằm ở dạng text.
1: Bạn đang bật tính năng Show Formulas
Trong Excel có một tính năng gọi là Show Formulas. Tính năng này nằm trong tab Formulas và có phím tắt là “Ctrl+`”. Khi bạn vô tình kích hoạt tính năng này. Mọi công thức trong Excel sẽ được hiển thị thay vì kết quả. Tuy nhiên nếu như chỉ có một ô gặp tình trạng hiện công thức nhưng không có kết quả thì chắc chắn là không phải do tính năng này.
2: Thiếu dấu “=” trong công thức
Như bạn đã biết, tất cả những công thức có trong Excel đều sẽ bắt đầu với dấu “=”. Vì vậy khi bạn nhập công thức mà vô tình quên mất dấu “=” ở đầu. Lúc này hệ thống sẽ nghĩ dữ liệu mà bạn nhập vào chỉ đơn thuần là text chứ không phải công thức.
3: Công thức nằm trong dấu ngoặc kép
Trong trường hợp bạn đã điền dấu “=” trước công thức nhưng vẫn không có kết quả. Lúc này rất có thể là do công thức của bạn đã được đặt trong dấu ngoặc kép. Tương tự như ở trên thì lúc này Excel cũng sẽ hiểu công thức của bạn là dạng text.
4: Ở đầu công thức có dấu ngoặc đơn
Trường hợp cuối cùng đó chính là ở trước công thức của bạn có dấu ngoặc đơn. Và đương nhiên với trường hợp này thì Excel vẫn sẽ xem công thức là dạng text. Do đó dù bạn enter bao nhiêu lần đi chăng nữa thì đáp án vẫn không xuất hiện.
Cách kiểm tra lỗi công thức trong Excel
Để xác định công thức của bạn có đang nằm ở dạng text hay không thì cũng rất đơn giản. Lúc này chúng ta sẽ sử dụng hàm ISTEXT với công thức là = ISTEXT(ô cần xác định). Nếu kết quả của công thức này là TRUE thì nghĩa là công thức của bạn đang nằm ở dạng text. Lúc này bạn hãy dựa vào những dấu hiệu mà mình đã nêu ở trên để khắc phục. Còn nếu kết quả xuất hiện là FALSE thì nghĩa là ô của bạn đang chứa công thức.
Lưu ý
Trong một vài trường hợp nếu file Excel của bạn có khối lượng quá nặng. Khả năng cao là do máy tính không đủ sức để làm việc và gây ra sự chậm trễ trong quá trình tính toán. Điều này khiến nhiều người nhầm lẫn rằng mình nhập đúng công thức nhưng không có kết quả.
Với trường hợp này thì tốt nhất là bạn hãy thử khởi động lại máy tính rồi mở lại file Excel. Còn nếu vẫn không được thì bạn hãy thử gửi file sang nhờ một ai đó mở lên xem sao nhé!
Và trên đây là thông tin về việc Excel hiện công thức không hiện kết quả. Mong rằng thông tin này sẽ giúp bạn nhanh chóng xử lý lỗi khi thao tác trên phần mềm Excel.
XEM THÊM