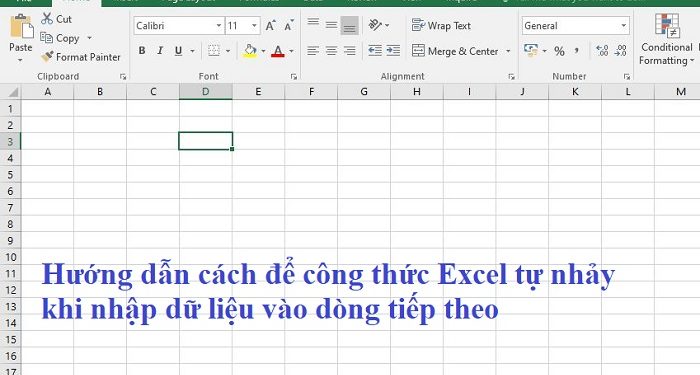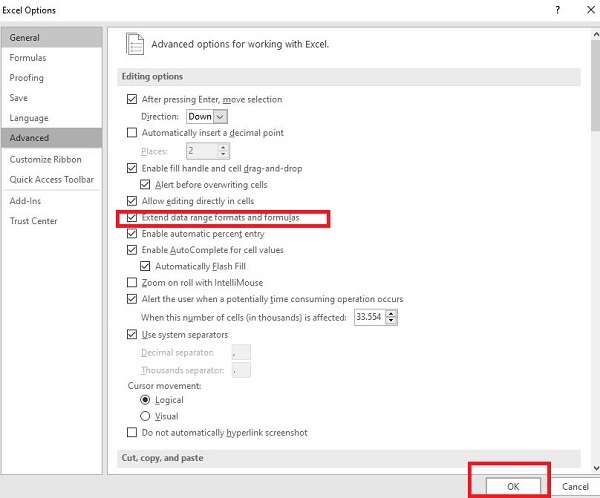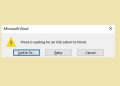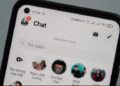Hello! Dạo quanh các diễn đàn hiện nay, có rất nhiều anh em đang tìm kiếm thủ thuật “công thức Excel tự nhảy khi nhập dữ liệu vào dòng tiếp theo”. Trùm Thủ Thuật đã tìm kiếm và có bật mí cách thực hiện chi tiết trong bài viết. Theo dõi ngay nhé!
Dù bạn vừa mới làm quen với Excel hay đã làm việc với công cụ này trong thời gian dài. Thì việc Excel bị lỗi hoặc có một số thao tác không nắm rõ chắc chắn không phải hiếm gặp. Hiện nay, nhiều anh em văn phòng đang quan tâm và tìm kiếm cách để công thức Excel tự nhảy khi nhập dữ liệu vào dòng tiếp theo. Bởi tình trạng công thức Excel không tự nhảy rất phổ biến. Trùm Thủ Thuật đã tìm hiểu và có gợi ý để giúp bạn thực hiện trong chuyên mục thủ thuật hôm nay.
Hướng dẫn từng bước cách để công thức Excel tự nhảy khi nhập dữ liệu vào dòng tiếp theo siêu nhanh
Cách để Excel tự nhảy công thức khi nhập dữ liệu ở dòng mới được rất nhiều anh em làm việc với công cụ này tìm kiếm. Bởi đôi khi, việc phải nhập công thức lại ở các dòng mới thêm vào khá rắc rối. Thậm chí, vô số anh em còn lo lắng về việc không biết ở mình lỡ quên, nhập nhầm công thức khác cho ra kết quả khác ở dòng mới. Nếu đây cũng là vấn đề của bạn thì thủ thuật dưới đây sẽ giúp anh em không phải lo lắng nữa.
Chia sẻ cách làm cho công thức Excel tự nhảy khi nhập dữ liệu vào dòng mới
Để làm Excel tự nhảy công thức khi nhập dữ liệu ở dòng mới, anh em thực hiện các bước sau đây:
- Bước 1: Anh em nhấn vào tab File tại tài liệu Excel đang mở > Chọn Options ở danh sách các tùy chọn bên trái.
- Bước 2: Tiếp tục, khi cửa sổ mới hiển thị thì nhấn vào Advanced ở menu bên trái của cửa sổ này.
- Bước 3: Tick chọn vào dòng Extend data range formats and formulas > Nhấn OK là hoàn tất quá trình này.
Sau khi tick chọn xong, bây giờ bạn chỉ cần kiểm tra lại là thấy Excel đã tự nhảy công thức sau khi bạn nhập dữ liệu ở dòng kế tiếp.
Phương pháp thứ 2: Tạo Table cho vùng dữ liệu
Nhiều anh em khuyến khích sử dụng cách này hơn vì có thể cập nhật định dạng, bảng và cả công thức rất tiện lợi.
- Bước 1: Đầu tiên, người dùng cần tick chọn vào một ô bất kỳ của vùng dữ liệu có sẵn > Sau đó, nhấn vào tab Insert > Tick chọn Table (nhanh hơn là nhấn vào 1 ô bất kỳ rồi nhấn phím tắt Ctrl + T)
- Bước 2: Toàn bộ các vùng dữ liệu của bạn sẽ nhấp nháy > Cửa sổ nhỏ sẽ hiển thị (trong khung là hiển thị ô vùng dữ liệu được chọn) > Bạn tick chọn dòng “My table has headers” >Nhấn OK để đóng lại.
- Bước 3: Lúc này, vùng dữ liệu của bạn đã được tạo table > Khi nhập dữ liệu mới và nhấn Enter thì các công thức sẽ tự cập nhật. Lưu ý, nếu thấy các ô hiện công thức tự động chỉ hiển thị *N/A > Bạn cần đảm bảo rằng mình đã nhập dữ liệu gốc để hiển thị công thức nha.
Trùm Thủ Thuật đã chia sẻ xong cách để công thức Excel tự nhảy khi nhập dữ liệu vào dòng mới. Mong rằng giải pháp này sẽ giúp bạn làm việc nhanh hơn, thuận tiện hơn nữa.
THEO DÕI THÊM