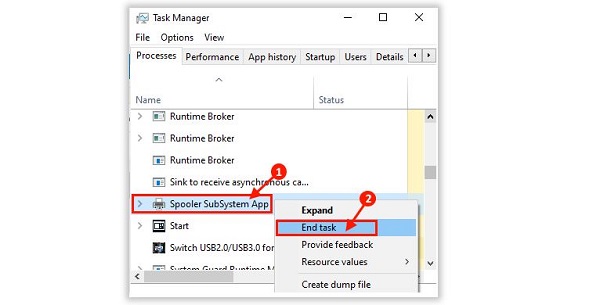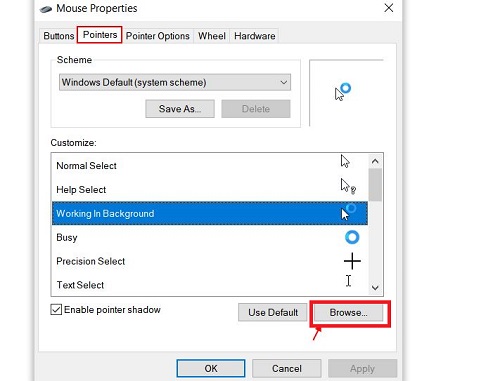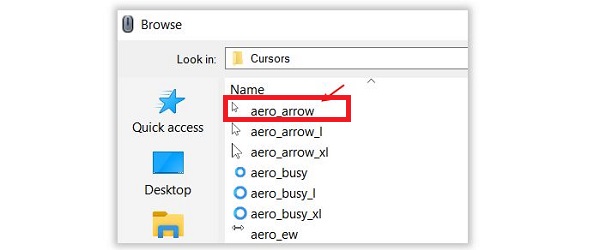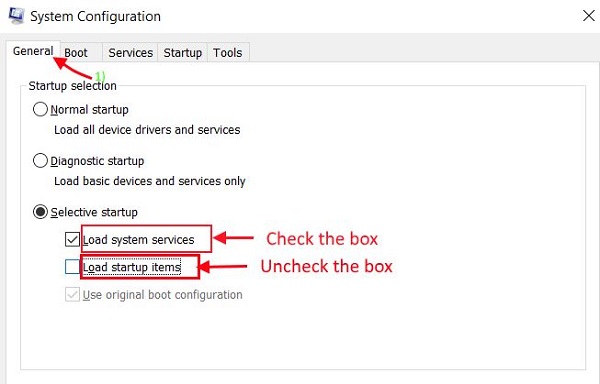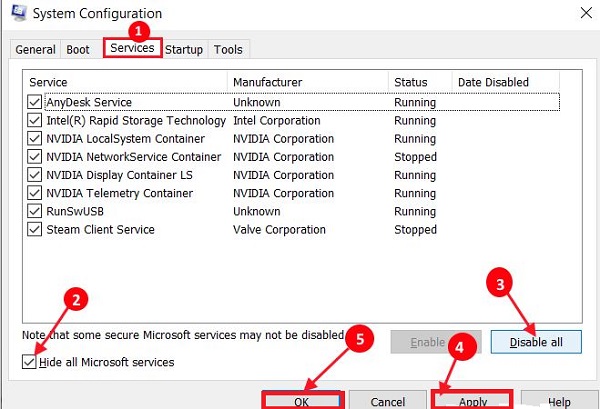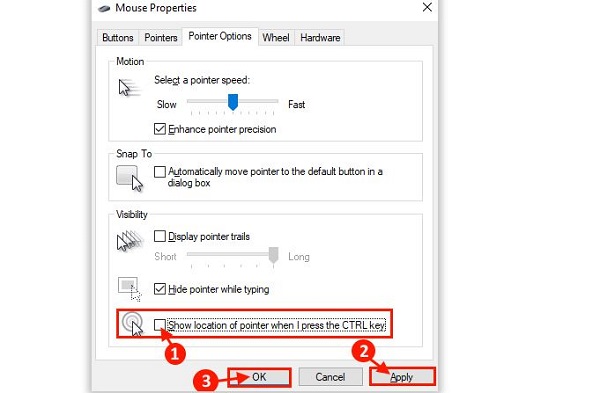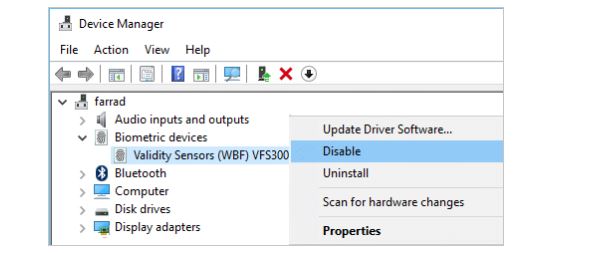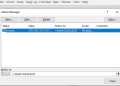Bạn đang cảm thấy khó chịu vì con trỏ chuột bị lỗi quay vòng vòng Win 10+11 liên tục? Không sao đâu, Trùm Thủ Thuật đã có sẵn các biện pháp giúp bạn khắc phục vấn đề này.
Thật “bực bội” nếu bỗng dưng chiếc máy tính của mình đang hoạt động bình thường nhưng lại bị sự cố nào đó. Dù là lỗi “bé tí hin” hay các sự cố nghiêm trọng thì trải nghiệm của người dùng cũng ảnh hưởng ít nhiều. Trong đó, tình trạng con trỏ chuột bị lỗi quay vòng vòng Win 10+ 11 cũng hết sức phổ biến. Trường hợp này khiến cho người dùng “ngứa mắt” và thậm chí, một số hoạt động của bạn với máy tính cũng không chính xác cho sự cố này. Áp dụng ngay các giải pháp dưới đây để fix lỗi nhé!
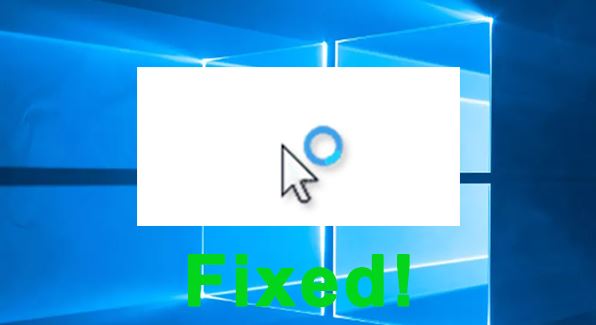
Hướng dẫn chi tiết cách khắc phục con trỏ chuột bị lỗi quay vòng vòng Win 10+11
Con trỏ chuột bị lỗi quay vòng vòng Win 10/11 cụ thể là tình trạng bên cạnh con trỏ chuột xuất hiện một vòng tròn màu xanh quay liên tục. “Thủ phạm” đằng sau vấn đề này chủ yếu là vì một số tiến trình nền liên tục tiêu tốn lượng lớn sức mạnh xử lý. Để khắc phục sự cố này, trước tiên bạn hãy áp dụng các biện pháp cơ bản.
Các cách xử lý đơn giản khi con trỏ chuột bị lỗi quay vòng vòng Win 10/11
- Khởi động lại chiếc máy tính của bạn.
- Vô hiệu hóa tạm thời phần mềm diệt virus và tường lửa trên máy tính (nếu có)
- Dừng quá trình đồng bộ OneDrive (nếu có)
- Nhấn tổ hợp phím Ctrl+Shift+Enter > Tìm và nhấn chuột phải vào NVIDIA Streamer (nếu bạn có sử dụng) > End Task.
- Trong trường hợp bạn không có máy in, nhưng bạn vô tình nhấn in hoặc đang cố in thứ gì đó khi làm việc với các phần mềm văn phòng. Điều này sẽ làm cho Spooler process chạy ở chế độ nền và gây ra sự cố. Để tắt, bạn nhấn tổ hợp phím Ctrl+Shift+Enter > Tìm Spooler process (Ví dụ như trong ảnh là Spooler SubSystem App) > Nhấn chuột phải và chọn End Task.
Các giải pháp này không giúp bạn khắc phục được sự cố? Đừng lo, các cách tiếp theo đã đợi sẵn để bạn áp dụng.
Xác định vị trí và tắt các chương trình “thủ phạm”
Như admin đã chia sẻ ngay từ đầu, sự cố này xảy ra là do các chương trình chạy nền đã tiêu tốn quá nhiều “năng lượng”. Vì vậy, bạn cần truy cập task manager bằng cách nhấn tổ hợp phím CTRL + Shift + Esc. Sau đó, thực hiện theo các bước:
- Bước 1: Nhấn vào tab Memory và bạn cần sắp xếp ứng dụng trong cột này theo Memory being used (bộ nhớ đang được sử dụng).
- Bước 2: Bây giờ, từ trên xuống, bạn sẽ xem các phần mềm đang sử dụng nhiều bộ nhớ nhất > Lần lượt tắt từng chương trình một bằng cách nhấn chuột phải vào chương trình đó > Chọn End Task > Kiểm tra xem lỗi kết thúc ở quá trình nào > Sau khi tìm được phần mềm gây ra sự cố, bạn nên gỡ cài đặt để ngăn chặn tình trạng lỗi tiếp tục xảy ra.
Thay đổi tùy chọn con trỏ chuột
Một trong những cách khắc phục con trỏ chuột xoay tròn win 11/10 khá hiệu quả là thay đổi tùy chọn con trỏ chuột theo hướng dẫn dưới đây.
- B1: Bạn nhấn Windows + R để mở hộp thoại Run > Nhập từ khóa main.cpl > Nhấn OK.
- B2: Khi cửa sổ mới xuất hiện, bạn nhấn vào tab Pointers > Nhấn vào nút Browse.
- B3: Ở cửa sổ mới, tại mục Look in > Bạn chọn dòng đầu tiên trong danh sách.
Khởi động máy tính ở chế độ sạch để kiểm tra
Nhấn tổ hợp phím Windows + S > Gõ System Configuration > Khi kết quả tìm kiếm hiển thị, bạn nhấn mở “System Configuration“.
- Nhấn vào tab General > Bỏ chọn dòng “Load startup items”.
- Chọn dòng “Load system services”.
- Tiếp tục nhấn vào tab Services > Tick chọn “Hide all Microsoft services” > Nhấn vào “Disable all” > Nhấn Apply > OK để lưu thay đổi.
- Khởi động lại máy tính và hệ thống sẽ vào chế độ khởi động sạch > Kiểm tra sự cố.
Tắt chức năng định vị của con trỏ chuột
- B1: Nhấn Windows + R > Gõ main.cpl > Nhấn Enter.
- B2: Nhấn vào tab Pointer Options > Bỏ chọn dòng “Show location of pointer when I press the CTRL key” > Nhấn Apply > Nhấn OK.
Các giải pháp khác
- Sửa chữa cài đặt MS Office.
- Dùng Windows Security hoặc phần mềm diệt virus uy tín. Chạy Disk Cleanup hoặc phần mềm tối ưu để giảm tiến trình nền.
- Dành cho người dùng laptop HP hoặc người dùng có thiết bị sử dụng sinh trắc học: Nhấn chuột phải vào nút Start > Chọn Device Manager > Mở rộng mục Biometric devices > Nhấn chuột phải vào cảm biến sinh trắc học đang dùng > Chọn Disable > Khởi động lại máy tính và kiểm tra sự cố.
- Dành cho người dùng ASUS: Gỡ cài đặt phần mềm Asus Smart Gesture.
Trên đây là một số giải pháp khi con trỏ chuột bị lỗi quay vòng vòng Win 10+11. Trùm Thủ Thuật chúc anh em khắc phục lỗi thành công nhé!
XEM THÊM