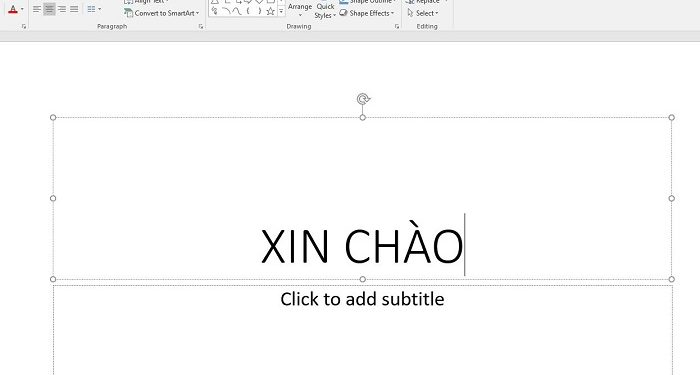Chữ bị đè lên nhau trong PowerPoint là tình trạng bạn đang phải đối diện? Xem ngay hướng dẫn xử lý được Trùm Thủ Thuật bật mí trong bài viết này.
Khi làm việc với PowerPoint, bất cứ sự cố nào liên quan đến chữ cũng vô cùng khó chịu. Tình trạng chữ bị đè lên nhau trong PowerPoint cũng tương tự như vậy. Với trường hợp này, slide của bạn sẽ trở nên rối mắt, khó chịu cho người đọc. Vậy phải làm sao để khắc phục tình trạng này? Trùm Thủ Thuật đã gợi ý một số giải pháp cụ thể ở phần tiếp theo.
Hướng dẫn cách xử lý khi chữ bị đè lên nhau trong PowerPoint
Lỗi dính chữ trong PowerPoint do nhiều nguyên nhân khác nhau gây ra. Sau đây là một số trường hợp gây ra lỗi cùng giải pháp khắc phục tương ứng:
-
Kiểm tra phông chữ và khoảng cách giữa các chữ
Việc chữ bị đè lên nhau, dính chữ có thể là do một số phông chữ có thể không tương thích hoặc bị lỗi. Vì vậy, bạn nên thử đổi sang một phông chữ khác như Arial, Times New Roman, hoặc Calibri (các font chữ thường dùng) để xem có cải thiện không. Trong trường hợp bạn mở file trên một máy khác mà bị lỗi chữ, có thể máy đó không cài đặt font chữ mà bạn đang dùng.
Khoảng cách giữa các chữ (Character Spacing) cũng có thể là nguyên nhân khiến cho chữ bị đè lên nhau. Trước tiên, bạn chọn văn bản bị lỗi > Nhấn vào tab Home > Nhấn vào Font (biểu tượng mũi tên nhỏ) > Sau đó, chuyển sang tab Character Spacing và chọn Normal hoặc Expanded để tăng khoảng cách chữ.
-
Kiểm tra AutoFit trong Text Box
Kiểm tra AutoFit trong Text Box cũng là thủ thuật mà bạn nên áp dụng nếu như bị chữ bị dính mà không rõ nguyên nhân.
- B1: Bạn chọn hộp văn bản bị lỗi.
- B2: Sau đó, bạn nhấn Format > Chọn Text Box.
- B3: Bạn kiểm tra AutoFit và chọn Do not Autofit để tránh PowerPoint tự động thu nhỏ chữ.
-
Kiểm tra hiệu ứng hoặc định dạng đặc biệt và chỉnh kích thước hộp văn bản
Một số hiệu ứng như WordArt, Shadow, hoặc 3D Effects có thể là nguyên nhân làm chữ hiển thị sai hoặc bị đè lên nhau. Người dùng nếu có sử dụng thì hãy thử bỏ các hiệu ứng này bằng cách vào Format > Text Effects.
Bên cạnh đó, chỉnh kích thước hộp văn bản cũng là việc bạn cần làm. Vì khi hộp văn bản quá nhỏ, PowerPoint có thể tự động thu nhỏ chữ làm cho các ký tự chồng lên nhau. Do đó, bạn nên kéo rộng hộp văn bản ra để kiểm tra.
Làm thế nào để hình không đè lên chữ trong PowerPoint nhỉ?
Ngoài trường hợp trên, nhiều người dùng còn đang tìm cách chỉnh chữ đè lên hình trong PowerPoint. Bởi đã có không ít bạn chỉnh sửa chưa đúng thao tác nên làm cho hình bị đè lên chữ. Sau đây là các bước để bạn điều chỉnh chữ đè lên hình:
- B1: Trước tiên, bạn cần chèn hình vào slide bằng cách nhấn vào tab Insert > Chọn Picture > Chọn hình mà bạn cần chèn.
- B2: Sau đó, bạn chỉ cần nhấn vào tab Insert chọn Text Box > Vẽ vùng chèn text (vùng mà bạn muốn nhập văn bản) > Nhập text (nhập văn bản của bạn).
- B3: Nếu bạn muốn trang trí cho văn bản vừa chèn lên ảnh thì chỉ cần bôi đen text (văn bản đó) > Tiếp đến, bạn có thể chọn cỡ chữ hay màu chữ ở khu vực Font của tab Home như bình thường.
- B4: Trong trường hợp bạn muốn chữ được nổi bật hơn nữa thì nhấn phải chuột tại khung viền Text Box > Tiếp tục chọn Format Object > Định dạng cho khung nền hoặc text. Trong đó:
- Shape option: Tùy chọn hình dạng cho nền.
- Text option: Tùy chọn hình dạng cho chữ.
Trùm Thủ Thuật đã bật mí xong cách xử lý khi chữ bị đè lên nhau trong PowerPoint. Mong rằng những gợi ý này giúp bạn khắc phục lỗi thành công!
XEM THÊM