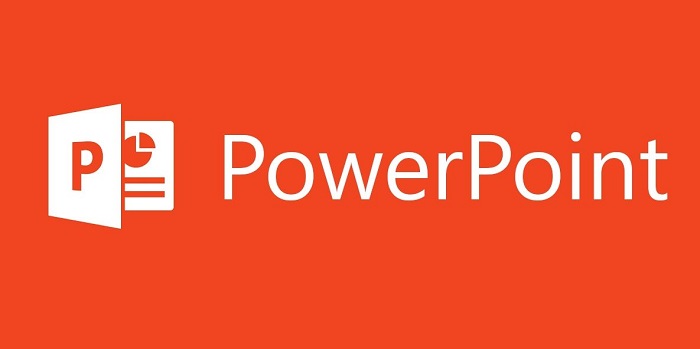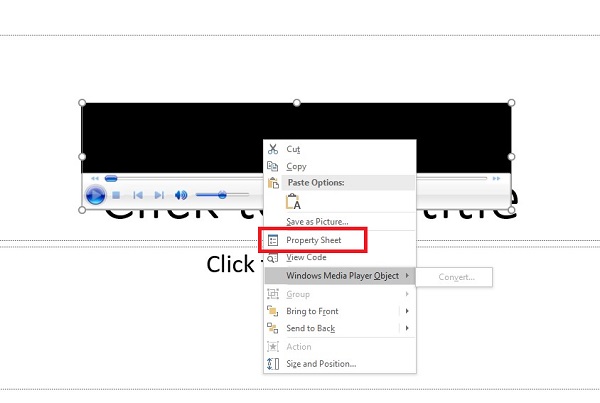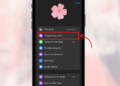Chèn video vào PowerPoint bị tua nhanh là tình trạng bạn đang gặp phải? Trùm Thủ Thuật sẽ giúp bạn xử lý nhanh, xem liền bài viết này nhé!
Khi thuyết trình trên PowerPoint, việc chèn video vào các slide là một phương pháp hiệu quả và phổ biến để làm nổi bật nội dung và thu hút sự chú ý của người xem.
Tuy nhiên, trong quá trình sử dụng, một số người gặp phải vấn đề chèn video vào PowerPoint bị tua nhanh. Điều này không chỉ gây cản trở trong việc truyền tải thông điệp mà còn làm cho bài thuyết trình của bạn kém phần hấp dẫn. Hãy cùng Trùm Thủ Thuật tìm hiểu cách giải quyết cho vấn đề này trong mục thủ thuật văn phòng hôm nay nha.
Làm gì khi chèn video vào PowerPoint bị tua nhanh?
Cách chỉnh tốc độ video trong PowerPoint sẽ được admin hướng dẫn chi tiết từ A đến Z để bạn có thể điều chỉnh tốc độ video nhanh/chậm tùy theo nhu cầu:
- B1: Tại phần mềm PowerPoint đang mở, bạn nhấn chọn vào tab File > Chọn Options.
- B2: Khi hộp thoại mới xuất hiện, bạn nhấn chọn tab Customize Ribbon ở danh sách các tùy chọn bên trái.
- B3: Sau đó, bạn tìm đến mục Main Tabs kéo xuống tìm và click vào ô hiển thị Developer > Nhấn OK để lưu lại.
Các bước tiếp theo
- B4: Sau khi đã hoàn thành các bước trên, bạn quay trở lại với file PowerPoint. Lúc này, bạn nhấn vào tab Developer đã xuất hiện ở trên thanh công cụ.
- B5: Nhấn chọn mục Control > Khi cửa sổ More Control hiển thị, bạn kéo chuột xuống dưới cùng và nhấn chọn vào Windows Media Player > Nhấn Ok.
- B6: Bạn hãy chọn bất cứ vị trí nào trên slide mà bạn muốn chèn thêm video > Nếu hộp thoại xác nhận kích hoạt ActiveX control hiển thị, bạn hãy chọn Enable ActiveX.
- B7: Sau đó, bạn nhấn chuột phải vào vùng video > Chọn Property Sheet ở menu hiển thị.
- B8: Cửa sổ mới xuất hiện, bạn nhấn chọn Custom và chọn biểu tượng dấu 3 chấm bên cạnh mục này.
- B9: Tiếp tục, bạn nhấn vào nút Browse ở cửa sổ Windows Media Player Properties.
Thực hiện các bước kế tiếp để hoàn thành
- B10: Sau khi thực hiện B9, bạn hãy chọn video mà mình muốn thêm vào. Chọn xong thì quay lại cửa sổ Windows Media Player Properties và nhấn vào mục Advanced.
- B11: Bạn tìm đến dòng Rate. Thông số của dòng này là tốc độ phát video. Thông thường là 1000. Nếu bạn cần cách tua nhanh video trong PowerPoint thì chỉnh thông số này lên 2000, còn muốn để video chậm lại thì hạ xuống khoảng 500 chẳng hạn.
- B12: Cuối cùng, bạn nhấn Apply và nhấn OK để lưu cài đặt là hoàn tất quá trình này.
Hướng dẫn cách cho video chạy liên tục trong PowerPoint dành cho bạn nào cần
Bên cạnh việc chỉnh tốc độ video, admin cũng hướng dẫn cách để video chạy liên tục với các bước sau:
- B1: Sau khi bạn chèn video vào slide, bạn nhấn vào khung video trong PowerPoint mà mình muốn thay đổi cài đặt.
- B2: Trên thanh công cụ, bạn nhìn vào tab Video Tools và nhấp chọn Playback.
- B3: Trong thẻ Playback, bạn tick chọn Loop until Stopped (Phát lặp đi lặp lại) video trong PowerPoint.
Một số nguyên nhân khác dẫn đến việc video tua nhanh hoặc chạy bất thường
Sau khi đã chỉnh tốc độ video mà video vẫn chạy bất thường, bạn hãy kiểm tra lại các nguyên nhân sau:
- Video không được nhúng mà chỉ liên kết: Trong trường hợp bạn chỉ chèn liên kết tới video (chẳng hạn như từ YouTube hoặc một đường dẫn online). Thì “thủ phạm” gây tua nhanh video có thể xảy ra do kết nối internet không ổn định. Bạn nên tải video về máy tính và chèn lại trực tiếp vào slide để đảm bảo video được nhúng trong bài thuyết trình.
- Định dạng video không tương thích: PowerPoint có thể gặp vấn đề với một số định dạng video. Lưu ý, các định dạng phổ biến và tương thích với PowerPoint là MP4 (H.264 video và AAC audio), AVI, và WMV. Vậy nên, nếu video của bạn không phải định dạng này, bạn cần chuyển đổi video sang định dạng MP4.
- Cấu hình PowerPoint hoặc phần mềm hỗ trợ: Bạn cần chắc chắn rằng mình đang sử dụng phiên bản PowerPoint mới nhất. Các phiên bản cũ có thể không hỗ trợ tốt việc phát video. Nên cập nhật phần mềm và thử lại lần nữa.
Trùm Thủ Thuật đã hướng dẫn xong cách xử lý khi chèn video vào PowerPoint bị tua nhanh. Chúc bạn thành công nhé!
THEO DÕI THÊM