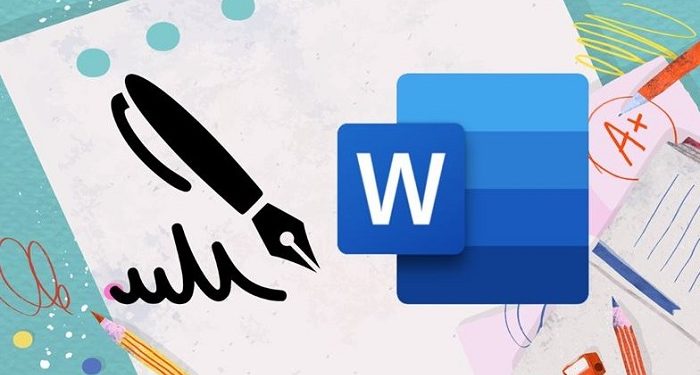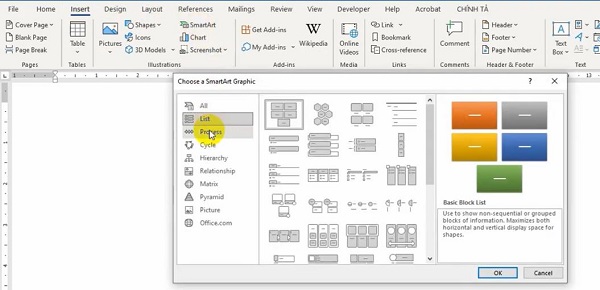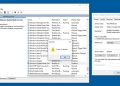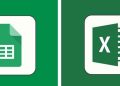Nâng cao kỹ năng vẽ sơ đồ trong Word của bạn. Trùm Thủ Thuật hướng dẫn cách vẽ sơ đồ trong Word không bị nhảy nhanh chóng và đơn giản.
Vẽ sơ đồ trong Word là kỹ năng vô cùng quan trọng với bất kỳ ai muốn khiến bài Word của mình chuyên nghiệp hơn. Tuy nhiên, không phải ai cũng biết cách vẽ sơ đồ, chưa kể nhiều người còn gặp phải trường hợp sơ đồ bị nhảy trang không đẹp. Vậy điều đó bài viết này sẽ giúp bạn biết cách vẽ sơ đồ trong Word không bị nhảy dễ áp dụng, dễ thành công. Xem ngay nhé!
Tại sao vẽ sơ đồ trong Word lại bị nhảy sai vị trí?
- Không chỉ bạn, mình cũng nhiều lần gặp tình trạng “nhảy” sơ đồ. Điều này thường gặp là do vị trí căn chỉnh bị sai. Vì các đối tượng như hình vẽ sơ đồ rất dễ bị ảnh hưởng từ cách căn chỉnh khi vẽ. Chúng có thể bị “nhảy” khi bạn thêm văn bản hoặc chỉnh sửa khi căn không chuẩn.
- Thứ hai là bạn đang mở chế độ Wrap Text (bọc văn bản). Nó có nghĩa là khi bạn vẽ sơ đồ Word sẽ tự động thay đổi vị trí của đối tượng này để tránh tình trạng bị che phủ bởi văn bản. Phương pháp để xử lý điều này mình thường làm là thay đổi kích thước văn bản hoặc đổi chế độ từ Warp Text sang “Square”, “Tight”, “Behind text“.
- Thứ ba, là sơ đồ đang ở chế độ điều chỉnh tự động. Biểu đồ sẽ thay đổi kích thước để phù hợp với không gian đang làm việc. Điều này khiến cho sơ đồ bị lệch và nhảy ra ngoài không theo mong muốn.
- Thứ tư là do kích thước trang lề không thể tự điều chỉnh vị trí hợp lý cho sơ đồ bạn tạo. Nên theo thuật toán nó sẽ bị lệch ra khỏi vị trí. Trong phần kế tiếp mình sẽ hướng dẫn cách vẽ sơ đồ trong Word không bị nhảy để khắc phục.
- Cuối cùng một số đối tượng đồ họa có thể thay đổi vị trí khi bạn chỉnh sửa tài liệu.
Thông thường thì mình sẽ thay đổi chế độ Wrap Text và sử dụng tính năng “Lock Anchor” để căn chỉnh đối tượng. Đôi khi mình cũng dùng tính năng “Gridlines” để đảm bảo độ chính xác.
Cách vẽ sơ đồ trong Word không bị nhảy
Ngoài những cách khắc phục bằng tính năng thì hãy xem thêm chi tiết về cách vẽ sơ đồ trong Word không bị nhảy. Mình sẽ áp dụng nhiều phương pháp khác nhau bạn có thể cân nhắc các cách kết hợp các phương pháp với nhau.
Cách vẽ sơ đồ không bị nhảy bằng cách gộp nhóm
Với các biểu đồ đơn giản hoặc phức tạp mình thường dùng cách vẽ Shapes. Đây không phải là cách vẽ sơ đồ nhanh nhất nhưng khá linh động.
Bước 1: Vào tab Insert (Chèn), chọn Shapes (Hình dạng) tiến hành tùy chọn các hình dạng hộp mà mà bạn muốn.
Bước 2: Để hạn chế tính trạng nhảy chữ bạn nhấp vào hình cần nhập văn bản chọn “Add Text”. Rồi nhập nội dung như bình thường.
Sau khi tạo và hiệu chỉnh xong sơ đồ và nội dung sơ đồ như mong muốn. Hãy click chuột vào thành phần của sơ đồ rồi nhấn giữ “Shift” để chọn các thành phần còn lại trong sơ đồ.
Bước 3: Sau khi chọn xong thì nhả shift rồi nhấn chuột phải để chọn “Group” > Lúc này bạn có thể di chuyển cả sơ đồ mà khiến nó không bị nhảy ra ngoài > Bật mí việc gộp nhóm có thể là cách copy sơ đồ trong Word không bị nhảy khá hiệu quả.
Cách vẽ sơ đồ bằng SmartArt (Sơ đồ thông minh) không bị nhảy
Cách vẽ sơ đồ trong word nhanh nhất là bằng SmartArt. Công cụ vẽ sơ đồ mạnh mẽ giúp bạn hạn chế tốt tình trạng bị nhảy sơ đồ là SmartArt. Bắt đầu nhé!
- Bước 1: Vào “Insert” chọn “SmartArt” lúc này bạn sẽ thấy bảng chọn sơ đồ.
- Bước 2: Trong các tùy chọn hãy chọn loại sơ đồ muốn tạo rồi nhập văn bản tạo như ý muốn.
Mình có thể gợi ý một số sơ đồ hiệu quả như: Process (Quy trình), Hierarchy (Cấu trúc), Cycle (Chu kỳ), v.v.
Trong tùy chọn sơ đồ của SmartArt sẽ tự động căn chỉnh và giúp sơ đồ không bị nhảy khi bạn chỉnh sửa, di chuyển và căn chỉnh.
Một số cách vẽ sơ đồ trong Word không bị nhảy khác
Bạn có thể vẽ sơ đồ bằng Shapes hoặc SmartArt như trên rồi thực hiện:
- Bấm chuột phải vào sơ đồ và chọn Wrap Text > In Front of Text (Trước văn bản)/ Behind Text (Sau văn bản)/ Square (Hình vuông).
- Sử dụng bảng để căn chỉnh (cách này mình không hay dùng). Đôi khi nó sẽ bị lỗi nhảy bảng nên mình không hay dùng. Bạn có thể thử vào Insert rồi chọn “table” lựa chọn số hàng cột theo ô mà bạn muốn vẽ sơ đồ rồi chèn các hình ảnh vào ô tương ứng cho hợp lý. Sau đó xóa viền bằn cách bấm chuột phải vào bảng rồi chọn Borders and Shading và chọn No Border.
- Khóa cố định đôi khi có thể hữu ích để sơ đồ không bị nhảy. Bạn có thể dùng khóa vị trí. Bấm chuột phải vào đối tượng của sơ đồ rồi chọn Size and Position (Kích thước và Vị trí) > tab tab Position > Lock anchor (Khóa điểm neo).
Trên đây là toàn bộ cách vẽ sơ đồ trong Word không bị nhảy. Mình hy vọng nó sẽ trị dứt điểm tình trạng vẽ sơ đồ mà bị nhảy của bạn. Chúc bạn thành công!
XEM THÊM