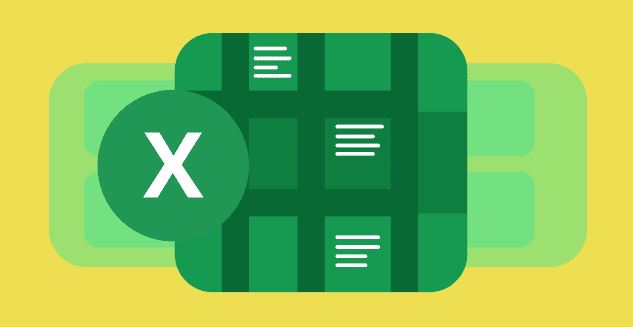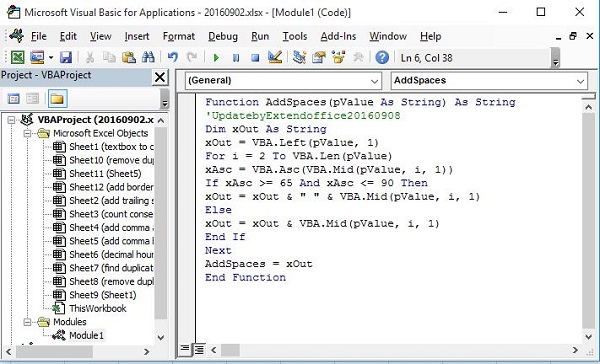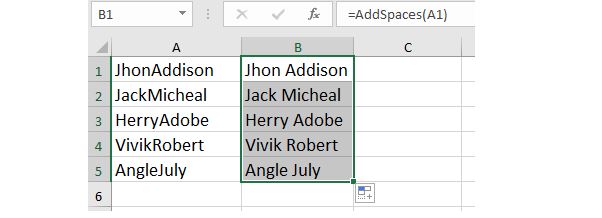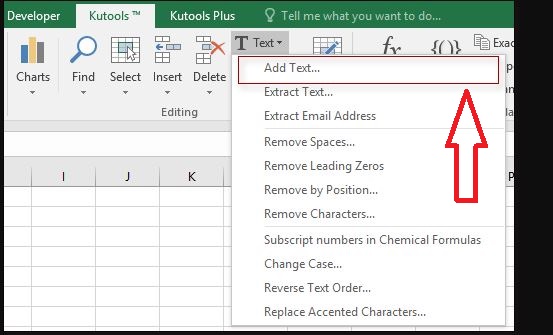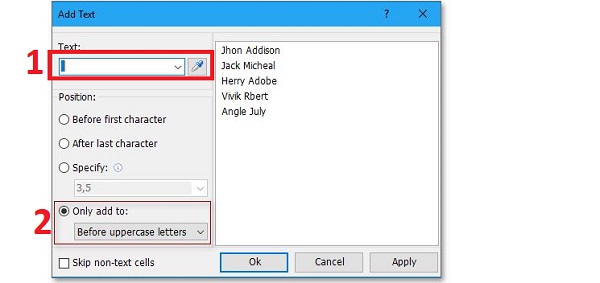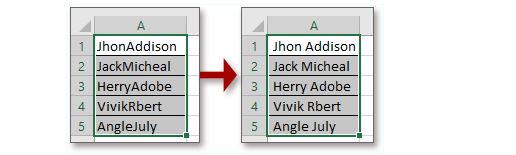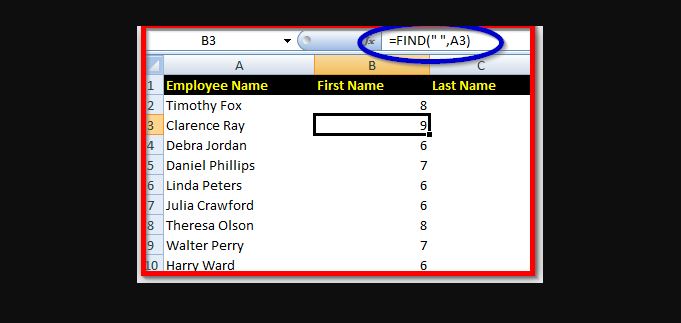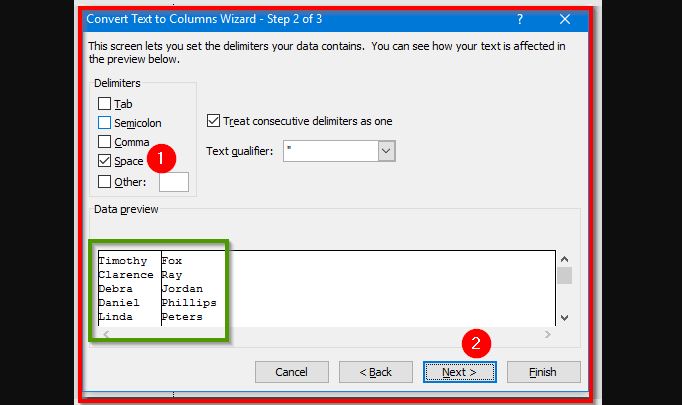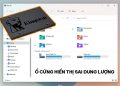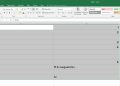Bạn đang loay hoay tìm cách tạo khoảng trắng giữa họ và tên trong Excel? Áp dụng thủ thuật được Trùm Thủ Thuật chia sẻ dưới đây nhé! Cách thực hiện cực nhanh cực dễ.
Trong tài liệu Excel, danh sách họ và tên không phải là hiếm. Thông thường, chúng ta khi gõ sẽ có khoảng trắng giữa họ và tên. Nhưng có nhiều trường hợp, file bị lỗi nên làm cho khoảng trắng này biến mất nên họ và tên bị dính sát vào nhau. Nếu như chỉnh sửa từng ô một thì hẳn là vô cùng mệt mỏi nếu file đó có rất nhiều họ và tên khác nhau. Vậy cách tạo khoảng trắng giữa họ và tên trong Excel như thế nào nhỉ? Xem ngay giải pháp của Trùm Thủ Thuật để biết giải pháp cho tình trạng này nha.
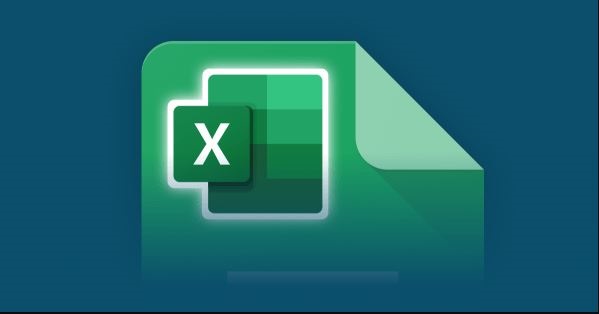
Hướng dẫn cách tạo khoảng trắng giữa họ và tên trong Excel đơn giản và nhanh chóng
Tạo khoảng trắng giữa các chữ trong Excel là thủ thuật được quan tâm vì việc tên và họ không có khoảng cách là trường hợp lỗi phổ biến. Thay vì phải “cặm cụi” chỉnh sửa từng ô dữ liệu 1, bạn hãy thử áp dụng 2 cách dưới đây để giãn khoảng cách chữ trong Excel giữa tên và họ nhé!
1/ Sử dụng Hàm xác định để thêm khoảng trắng giữa họ và tên trong Excel
Hàm chèn khoảng trắng trong Excel hơi phức tạp một xíu và bạn phải sử dụng Hàm xác định nếu muốn tạo khoảng trắng giữa họ và tên. Cách thực hiện chi tiết như sau:
➽ Bước 1: Người dùng mở Excel bạn cần chỉnh sửa lên ? Sau đó nhấn tổ hợp phím Alt + F11 để mở cửa sổ Microsoft Visual Basic for Application.
➽ Bước 2: Nhấn chuột và chọn Insert > Module.
➽ Bước 3: Dán mã dưới đây để thêm khoảng trắng giữa các tên.
| Function AddSpaces(pValue As String) As String
‘UpdatebyExtendoffice20160908 Dim xOut As String xOut = VBA.Left(pValue, 1) For i = 2 To VBA.Len(pValue) xAsc = VBA.Asc(VBA.Mid(pValue, i, 1)) If xAsc >= 65 And xAsc <= 90 Then xOut = xOut & ” ” & VBA.Mid(pValue, i, 1) Else xOut = xOut & VBA.Mid(pValue, i, 1) End If Next AddSpaces = xOut End Function |
➽ Bước 4: Lưu mã và đóng cửa sổ Applications lại > Tiếp tục chọn một ô trống và nhập công thức này =AddSpaces(A1) > Lưu ý, A1 thay đổi phù hợp với tài liệu của bạn nhé > Tiếp tục kéo ô điều khiển tự động điền qua các ô bạn cần áp dụng công thức này là xong.
2/ Sử dụng Add Text để thêm khoảng trắng giữa họ và tên
Đây cũng là một cách để người dùng thêm khoảng trắng giữa họ và tên trong Excel. Cách thực hiện chi tiết như sau:
➽ Bước 1: Trước tiên, bạn cần cài đặt tiện ích Add Text của Kutools for Excel TẠI ĐÂY.
➽ Bước 2: Sau khi đã cài đặt, bạn mở Excel lên > Nhấn vào tab Kutools > Tìm đến mục Text > Nhấn vào dấu mũi tên của dòng này và chọn Add Text.
➽ Bước 3: Khi hộp thoại Add Text hiển thị, bạn cần nhấn vào chỗ Text và nhập khoảng trống vào ô này > Tick chọn Only add to và nhấn vào dấu mũi tên > Sau đó chọn Before uppercase letters từ danh sách xổ xuống như hình.
➽ Bước 4: Nhấn Apply và nhấn OK để lưu lại thay đổi. Kết quả như hình.
Hướng dẫn cách tách riêng phần họ và phần tên trong Excel
Trong trường hợp cần tách riêng phần họ và tên của dữ liệu, người dùng có thể áp dụng cách dưới đây:
*Tách riêng họ và tên sang 2 cột khác nhau*
➽ Bước 1: Ví dụ có bảng dữ liệu như hình dưới đây > Bạn cần bôi đen dải ô A2:A10 (dải ô này thay đổi phù hợp với tài liệu của bạn nha) > Nhấn vào tab Data ở thanh công cụ của Excel > Chọn vào “Text to Columns”.
➽ Bước 2: Để ngăn cách ký tự bằng dấu chấm câu, bạn cần chọn Delimited rồi nhấn vào Next.
➽ Bước 3: Tại Delimiter, bạn cần tick chọn Space để tạo khoảng trống ngắt ký tự.
➽ Bước 4: Nhấn Next > Nhấn Finish để kết thúc quá trình này là hoàn tất.
LƯU Ý
Nếu bạn cảm thấy dùng Text to Columns tốn nhiều thời gian do bạn có nhiều dữ liệu. Người dùng có thể cân nhắc dùng hàm LEFT để trích xuất một số ký tự nhất định từ phía bên trái của ô. Hoặc dùng hàm RIGHT, để trích xuất các ký tự từ phía bên phải của ô. Hoặc bạn có thể kết hợp cả hai hàm này kết hợp với hàm FIND để phân tách dữ liệu hiệu quả hơn.
Một số vấn đề bạn nên để tâm khi tạo khoảng trắng giữa họ và tên trong Excel
- Bạn nên dùng & ” ” & để tạo khoảng trắng thay vì gõ tay hoặc thực hiện theo cách trên để tránh gặp lỗi.
- Luôn kết hợp với TRIM để xóa khoảng trắng thừa ngoài ý muốn.
- Chú ý đến ký tự trắng đặc biệt khi copy dữ liệu từ ngoài vào.
Trên đây là các cách tạo khoảng trắng giữa họ và tên trong Excel mà Trùm Thủ Thuật muốn chia sẻ. Chúc anh em thực hiện thành công nhé!
XEM THÊM