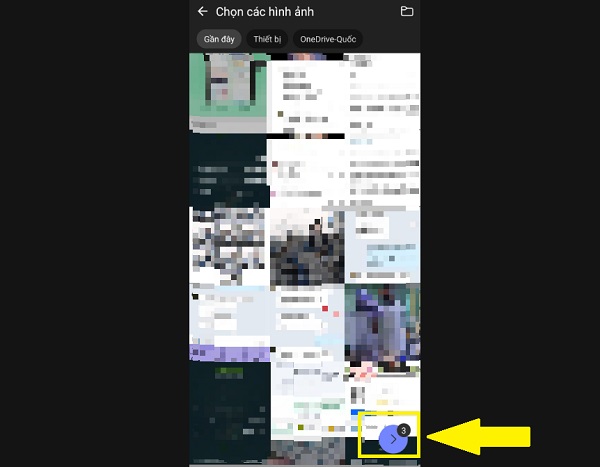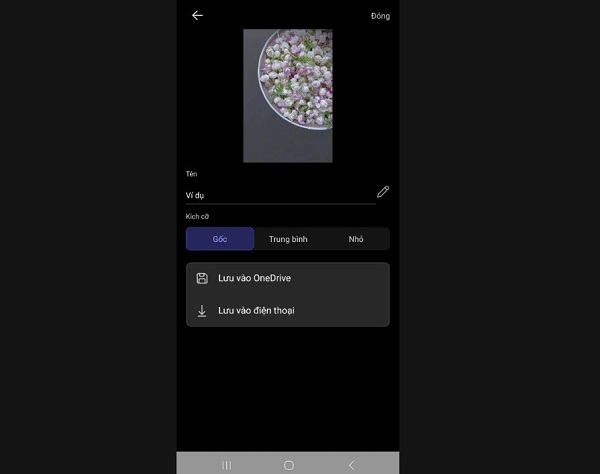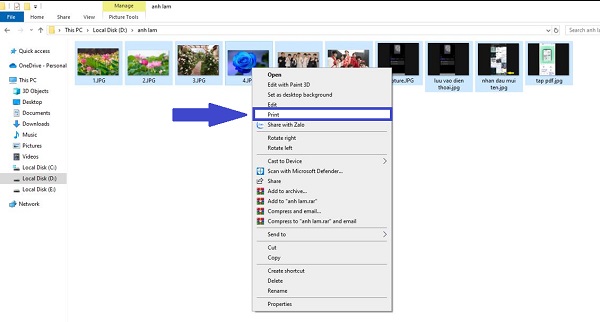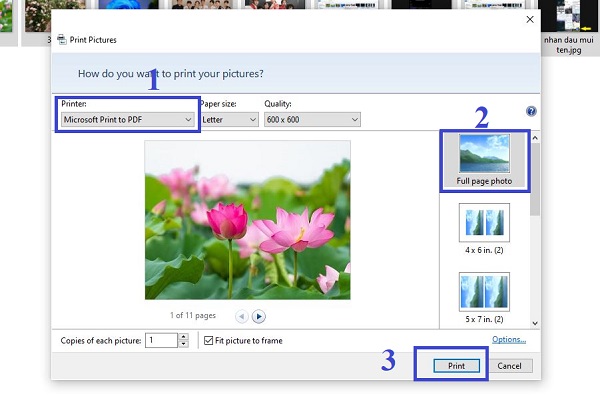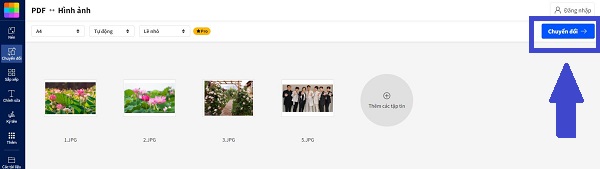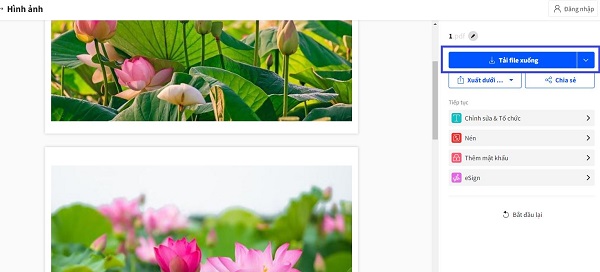Bạn đang loay hoay tìm cách tạo file PDF từ nhiều ảnh? Vậy thì dừng lại bài viết của Trùm Thủ Thuật một xíu nha! Admin đã hướng dẫn cách thực hiện từ A đến Z.
Bạn đang có quá nhiều ảnh và muốn ghép lại thành một file PDF để lưu trữ hoặc chia sẻ dễ dàng hơn? Chà! Đừng quá lo lắng về việc này vì hiện tại, có vô số phần mềm miễn phí giúp tạo file PDF từ nhiều ảnh. Trùm Thủ Thuật đã tổng hợp và có chia sẻ chi tiết ở phần tiếp theo. Bạn theo dõi để áp dụng nha.
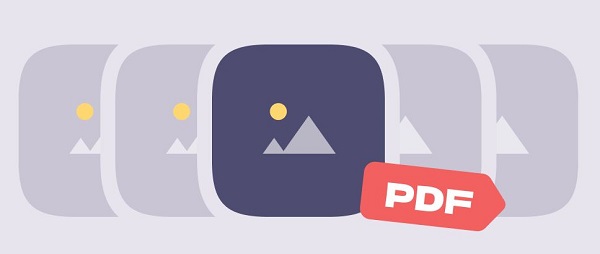
Hướng dẫn cách tạo file PDF từ nhiều ảnh không thể đơn giản hơn
Gộp nhiều ảnh thành 1 file PDF cực kỳ dễ dàng và có nhiều cách khác nhau để bạn lựa chọn. Admin sẽ hướng dẫn trên điện thoại, máy tính cùng các phần mềm online. Tùy theo nhu cầu của mình, bạn hãy chọn cách thực hiện phù hợp và thuận tiện nhất nhé!
Cách tạo file PDF từ nhiều ảnh trên điện thoại không khó
Trước tiên, admin sẽ hướng dẫn anh em cách tạo file PDF với vô số các ảnh khác nhau bằng điện thoại. Nếu anh em đang tìm cách gộp nhiều ảnh thành 1 file trên điện thoại iPhone/Android thì có thể áp dụng biện pháp này nha.
Đối với điện thoại, cũng có nhiều biện pháp để tạo file PDF từ nhiều ảnh. Ở đây mình sẽ hướng dẫn với phần mềm Microsoft Office. Link tải dành cho Android và iPhone mình để dưới đây.
Sau khi tải và cài đặt Microsoft Office, bạn đăng nhập tài khoản để sử dụng ứng dụng này. Để gộp nhiều ảnh thì file PDF, người dùng áp dụng các bước sau:
- B1: Bạn nhấn vào dấu + Tạo > Chọn PDF (như ảnh).
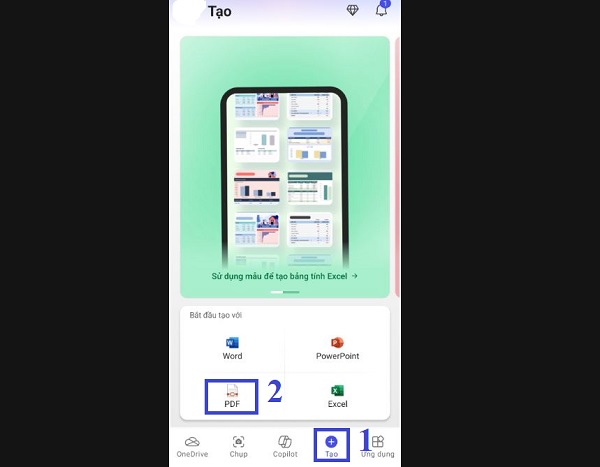
- B2: Chọn mục “Đang nhập một hình”. Lưu ý, nếu như bạn cho cấp quyền cho ứng dụng truy cập Ảnh thì cần cho phép theo hướng dẫn trên màn hình.
- B3: Sau khi truy cập vào nơi lưu trữ ảnh, bạn nhấn chọn các ảnh muốn gộp thành một file PDF > Chọn xong thì nhấn dấu mũi tên để tiếp tục.
- B4: Ở bước này, bạn có thể xem lại và chỉnh sửa theo nhu cầu. Ví dụ như cắt, xoay hình ảnh chẳng hạn… Sau khi hoàn tất, bạn nhấn vào dòng “Xem lại và chỉnh sửa” > Nhấn Hoàn tất để chuyển sang bước kế tiếp.
- B5: Bạn có thể đặt tên cho tệp > Cài đặt kích cỡ (ví dụ như để Gốc hoặc Trung bình, nhỏ tùy ý) > Xong xuôi, bạn nhấn vào Lưu vào điện thoại.
Như vậy bạn đã hoàn tất quá trình gộp nhiều ảnh thành file PDF. Tệp này sẽ được lưu ở chính ứng dụng Microsoft Office. Bạn có thể xem lại ở đây hoặc nếu muốn, người dùng có thể chia sẻ lên đám mây để lưu trữ nhé.
Cách gộp nhiều ảnh thành 1 file PDF trên máy tính dễ như ăn kẹo
Khác với dế yêu, trên máy tính bạn có thể dễ dàng gộp nhiều ảnh thành 1 file PDF mà chẳng cần phải nhờ đến phần mềm nào theo hướng dẫn dưới đây:
(Admin thực hiện trên máy tính Windows 10)
- B1: Nhấn Windows + E > Tìm đến nơi lưu trữ các ảnh nhà nhấn Ctrl + A. Để chọn toàn bộ ảnh này.
- B2: Nhấn chuột phải > Chọn Print.
- B3: Khi cửa sổ Print hiển thị, tại dòng Printer bạn chọn Microsoft Print to PDF.
- B4: Bạn chọn cách thức in ảnh là Full page photo > Nhấn Print để ghép ảnh > Chọn thư mục để lưu lại và nhấn Save khi hoàn tất là xong.
Ghép nhiều ảnh thành 1 file PDF online cực nhanh, cực lẹ
Ngoài các biện pháp trên, bạn có thể nhờ đến các phần mềm online. Để gộp nhiều ảnh thành 1 file PDF. Ở đây mình hướng dẫn với phần mềm Smallpdf bạn nhé.
- B1: Bạn truy cập theo đường link TẠI ĐÂY > Sau đó, nhấn vào “Chọn các tệp” và tải các ảnh bạn muốn gộp thành 1 file PDF lên.
- B2: Sau khi ảnh được tải lên, bạn sắp xếp theo thứ tự mình cần > Nhấn vào nút Chuyển đổi khi đã hoàn tất chỉnh sửa.
- B3: Đợi quá trình chuyển đổi hoàn tất thì bạn nhấn “Tải file xuống” > Lưu ở thư mục bạn muốn là hoàn tất quá trình này.
CHÚ Ý
Khi tạo file PDF từ nhiều ảnh, bạn cần chú ý chuẩn bị ảnh có chất lượng đồng đều, sắp xếp đúng thứ tự và đặt tên file gọn gàng để tránh nhầm lẫn. Bên cạnh đó, bạn nên thống nhất định dạng và kích thước ảnh nhằm đảm bảo bố cục PDF hài hòa. Cần sử dụng phần mềm hoặc công cụ chuyển đổi uy tín để nén dung lượng hợp lý mà vẫn giữ độ nét.
Sau khi hoàn tất, hãy mở lại toàn bộ PDF để kiểm tra thứ tự, độ rõ và bố cục. Nhờ đó bạn sẽ có một tài liệu gọn gàng, dễ chia sẻ và đảm bảo tính chuyên nghiệp.
Các cách tạo file PDF từ nhiều ảnh này không hề khó đúng không nè? Hy vọng rằng các giải pháp này sẽ giúp anh em thực hiện gộp ảnh một cách nhanh chóng theo nhu cầu của mình nhé!
THEO DÕI THÊM