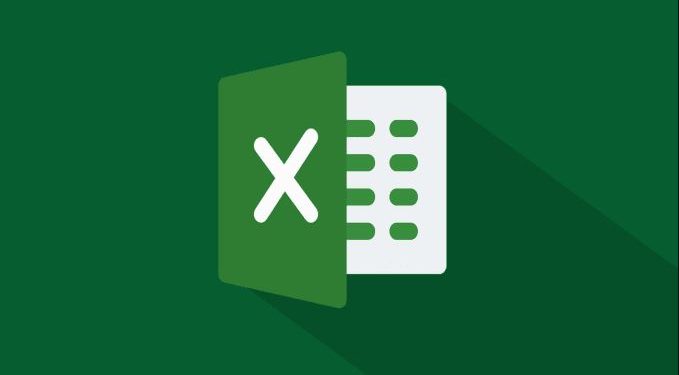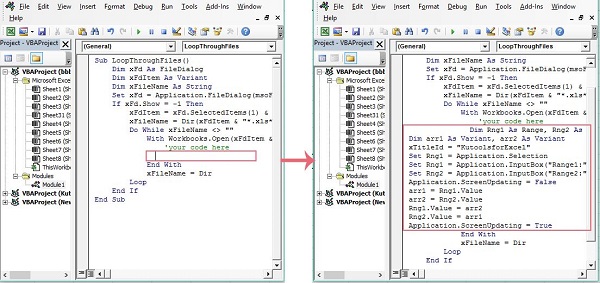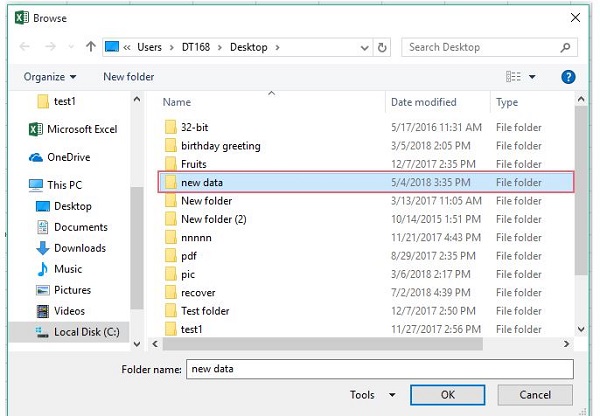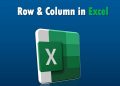Trùm Thủ Thuật hôm nay sẽ hướng dẫn bạn cách sử dụng Macro cho nhiều file Excel. Các thông tin này giúp quá trình làm việc với Excel của bạn dễ dàng hơn rất nhiều nên đừng bỏ lỡ nhé!
Nếu bạn thường xuyên làm việc với Excel, chắc hẳn bạn sẽ không hề xa lạ với Macro. Macro còn được gọi là VBA Macro – Các chương trình nhỏ có công dụng là giúp người dùng tự động hóa những thao tác lặp đi lặp lại ở 1 vùng dữ liệu của Excel. Trong mục thủ thuật văn phòng hôm nay, Trùm Thủ Thuật sẽ giúp bạn hiểu rõ hơn về cách sử dụng Macro cho nhiều file Excel.

Sử dụng Macro cho nhiều file Excel như thế nào?
Admin sẽ hướng dẫn 2 trường hợp cụ thể là:
- Cách tổng hợp dữ liệu từ nhiều file Excel thành 1 file với Macro
- Cách để Macro có sẵn trong tất cả sổ làm việc trong Excel
Tùy theo nhu cầu của bạn, hãy tham khảo và áp dụng từng thủ thuật cụ thể nhé!
Tổng hợp dữ liệu từ nhiều file Excel thành 1 với Macro
Cách này sẽ giúp tự động hóa quá trình gộp tệp Excel thành một tệp duy nhất một cách nhanh chóng và tiện lợi. Lưu ý là người dùng có thể tùy chỉnh Macro để phù hợp hơn với nhu cầu của mình nha.
- B1: Bạn cần mở một tệp Excel chứa Macro > Đồng thời tạo trang mới để lưu trữ dữ liệu từ các tệp sẽ được gộp.
- B2: Tiếp tục, bạn mở tệp Excel đầu tiên cần gộp > Sau đó, bạn chọn toàn bộ dữ liệu cần sao chép.
- B3: Bạn dùng Macro để sao chép dữ liệu đã chọn vào trang mới trong tệp Excel có chứa Macro.
- B4: Lúc này, người dùng đóng tệp Excel đầu tiên > Sau đó, bạn mở tệp Excel thứ 2 cần gộp lên.
- B5: Bạn cần phải lặp lại từ B2 cho đến B4 đến khi nào các tệp cần gộp lại 1 file đã được xử lý.
- B6: Bạn tiến hành lưu trang mới trong tệp Excel chứa Macro dưới dạng một tệp mới là hoàn tất quá trình này.
Hướng dẫn chạy cùng một macro trên nhiều sổ làm việc bằng mã VBA
- B1: Bạn mở Excel lên, nhấn tổ hợp phím ALT + F11 lên > Sau đó, cửa sổ Microsoft Visual Basic for Application sẽ hiển thị.
- B2: Nhấn vào tab Insert > Chọn Module > Tại cửa sổ modun, bạn dán mã dưới đây vào:
Sub LoopThroughFiles()
Dim xFd As FileDialog
Dim xFdItem As Variant
Dim xFileName As String
Set xFd = Application.FileDialog(msoFileDialogFolderPicker)
If xFd.Show = -1 Then
xFdItem = xFd.SelectedItems(1) & Application.PathSeparator
xFileName = Dir(xFdItem & “*.xls*”)
Do While xFileName <> “”
With Workbooks.Open(xFdItem & xFileName)
‘your code here
End With
xFileName = Dir
Loop
End If
End Sub
QUAN TRỌNG: Bạn chỉ sao chép và dán mã của riêng bạn. Mã này không có tiêu đề phụ và chân trang End Sub giữa các tập lệnh With Workbooks.Open(xFdItem & xFileName) và End With. Ví dụ như ảnh:
B3: Sau khi dán mã xong thì bạn nhấn F5 để chạy lệnh > Cửa sổ mới sẽ xuất hiện, lúc này bạn chỉ cần duyệt thư mục có chứa các file Excel bạn muốn áp dụng macro này vào > Nhấn nút OK là các macro sẽ được áp dụng và thực thi.
Trên đây là một số trường hợp cách sử dụng Macro cho nhiều file Excel. Mong rằng đây là những gì bạn cần và đừng quên tham khảo thêm nhiều bài viết thủ thuật hữu ích khác của mình nhé!
THAM KHẢO THÊM